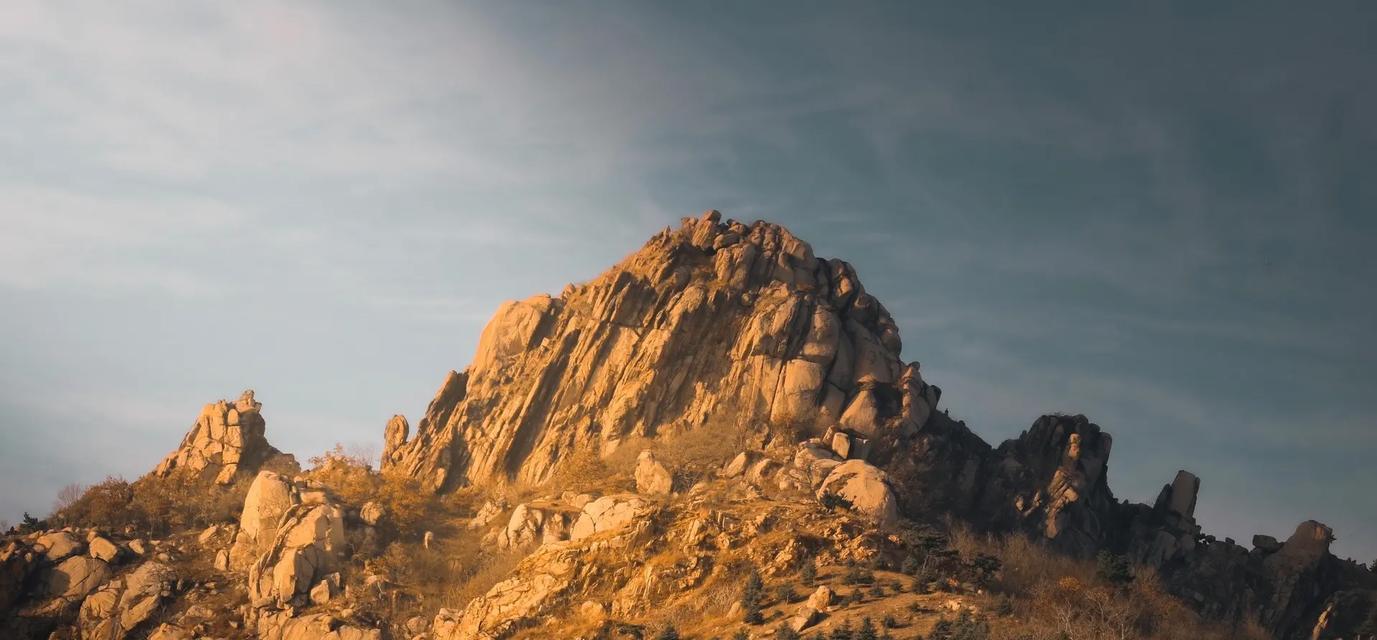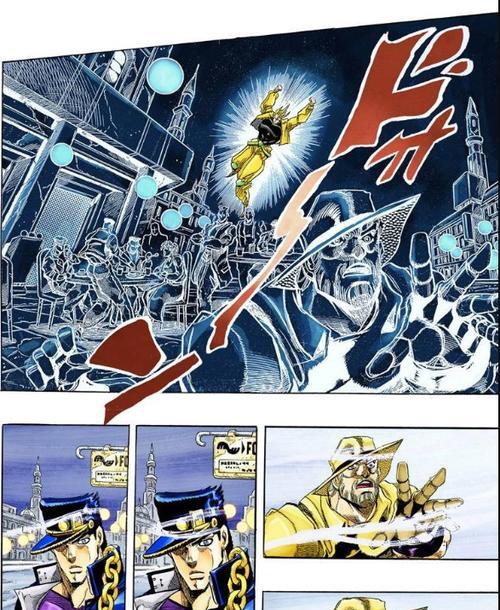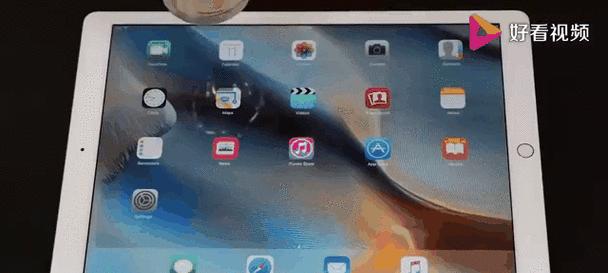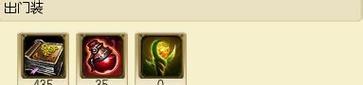在进行电脑系统安装时,使用u盘安装成为了越来越受欢迎的选择。而清华同方win7u盘装系统则以其简便、高效的特点备受推崇。本文将详细介绍如何使用清华同方win7u盘装系统一键完成系统安装。
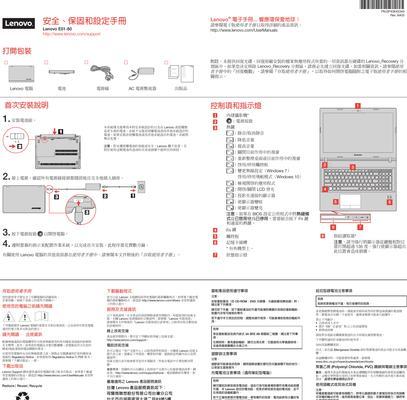
一、准备工作
1.确认电脑硬件配置达到安装要求
在进行系统安装之前,首先需要确保电脑的硬件配置满足最低安装要求,如CPU、内存、硬盘等。
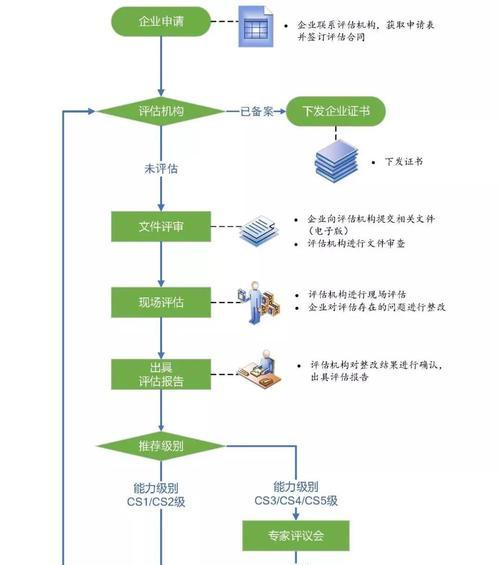
2.下载清华同方win7u盘装系统工具
前往清华同方官网下载最新版的win7u盘装系统工具,并将其保存到电脑本地。
二、制作清华同方win7u盘
1.插入u盘并打开工具
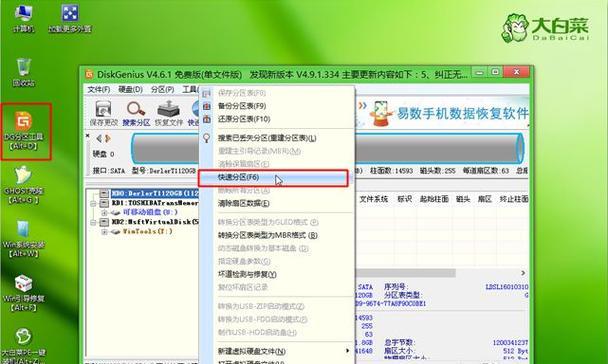
将准备好的u盘插入电脑的usb接口,并运行清华同方win7u盘装系统工具。
2.选择系统镜像和u盘
在工具界面中,首先选择需要安装的win7系统镜像文件,并在下方选择刚刚插入的u盘作为安装介质。
三、开始安装系统
1.设置电脑启动项
重启电脑,在开机时按下相应键进入BIOS设置界面,找到“Boot”选项,将u盘设置为第一启动项。
2.进入清华同方win7u盘装系统
电脑重启后,将会自动进入清华同方win7u盘装系统界面。根据提示,选择“安装系统”选项。
四、系统安装设置
1.选择系统版本和安装方式
在系统安装设置界面中,选择需要安装的win7版本以及安装方式,如“新建分区并全新安装”。
2.安装驱动程序
在系统安装完成后,根据需要可以选择安装相应的驱动程序,以充分发挥电脑硬件的性能。
五、系统初始化
1.设置语言和时间
在系统初始化界面中,选择合适的语言和地区,并设置准确的时间。
2.创建账户和密码
根据个人需求,创建一个新的管理员账户和密码,以保护电脑的安全。
六、完成安装
1.等待安装完成
系统将开始进行最后的安装过程,请耐心等待直至完成。
2.重启电脑
安装完成后,系统会要求重新启动电脑。按照提示操作,将电脑重新启动。
通过本教程,我们学会了如何使用清华同方win7u盘装系统工具,轻松快捷地完成win7系统的安装。无论是对于电脑新手还是有经验的用户,清华同方win7u盘装系统都是一个简单易行的选择。希望本文能够帮助到大家,让系统安装不再成为一项繁琐的任务。