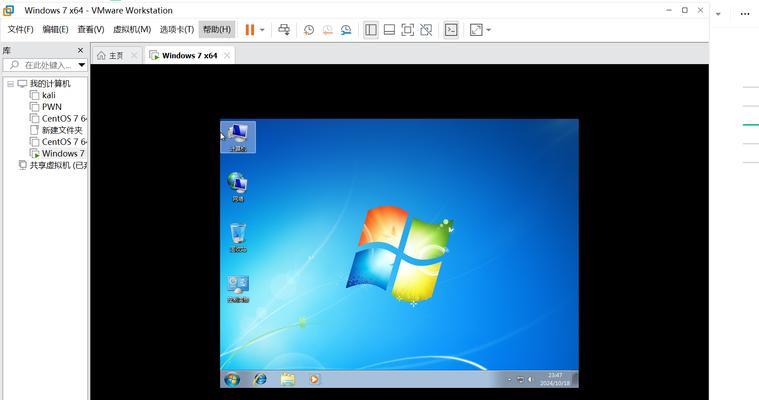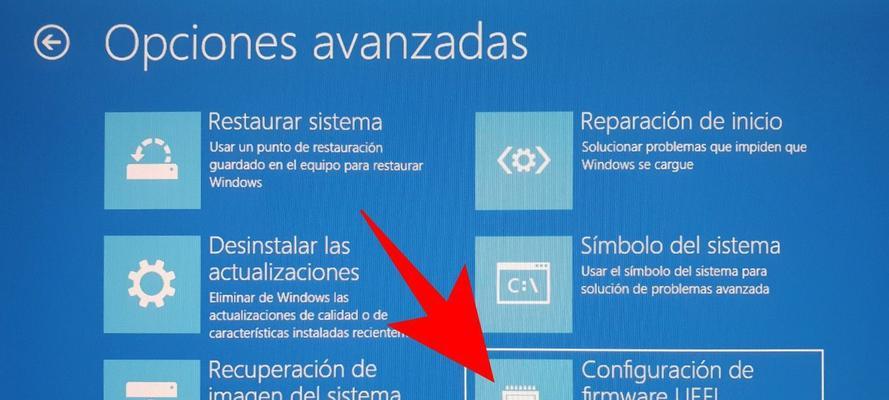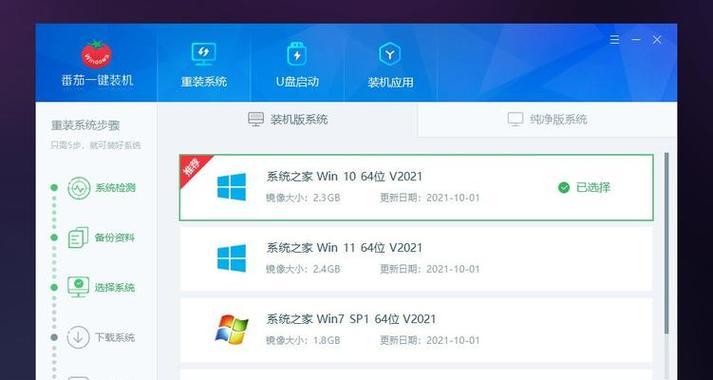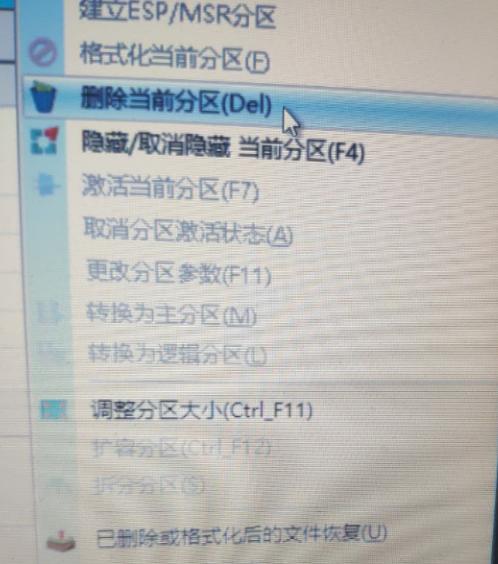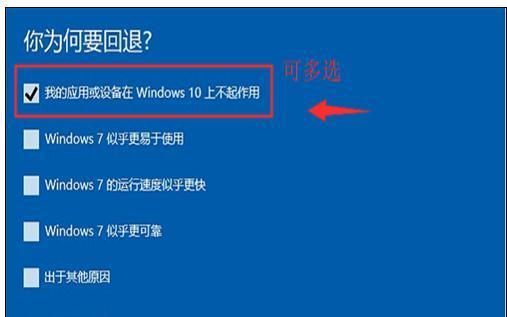随着Mac电脑在全球范围内的普及,越来越多的用户想要在Mac上安装Windows系统。然而,由于Mac使用的是基于UEFI的引导方式,与传统的BIOS引导有所不同,因此在安装Windows7时可能会遇到一些困难。本文将为大家提供一份详细的教程,帮助你轻松地在Mac上使用UEFI安装Windows7。

准备工作
在开始安装之前,你需要准备一些必要的东西。确保你有一台Mac电脑,并且已经下载了Windows7的安装镜像文件。你还需要一张空白的USB闪存驱动器,以及一个用于写入镜像文件的工具。
创建启动盘
将USB闪存驱动器插入Mac电脑,并打开“磁盘工具”应用程序。选择你的USB驱动器,点击“抹掉”选项,并选择“MS-DOS(FAT)”格式。之后,打开“终端”应用程序,输入命令“sudo/Applications/Install\macOS\High\Sierra.app/Contents/Resources/createinstallmedia--volume/Volumes/YourUSBName--applicationpath/Applications/Install\macOS\High\Sierra.app”来创建启动盘。

启动Mac电脑
在插入创建好的启动盘之后,重启你的Mac电脑。同时按住“Option”键,直到出现启动选项界面。在界面上选择你的USB驱动器,然后点击“进入”按钮。
打开UEFI模式
在启动选项界面上,按住“Fn”键,并选择“UEFIWindows卷”选项。这将使Mac电脑以UEFI模式启动,准备安装Windows7。
安装Windows7
在进入Windows7安装界面后,选择你想要安装系统的磁盘,并点击“格式化”按钮。在格式化完成后,选择该磁盘并点击“下一步”按钮开始安装Windows7。

驱动安装
安装完Windows7之后,你可能会发现某些硬件设备无法正常工作,这是因为缺少相应的驱动程序。为了解决这个问题,你需要下载并安装适用于Mac的Windows7驱动程序。
更新系统
安装完驱动程序后,你还需要进行系统更新。打开Windows7的“开始”菜单,选择“所有程序”-“WindowsUpdate”,然后按照提示进行系统更新。
安装常用软件
在完成系统更新之后,你还可以安装一些常用的软件,如浏览器、办公软件等,以便更好地使用Windows7系统。
网络设置
在安装完常用软件后,你需要设置网络连接。点击任务栏右下角的网络图标,选择你要连接的无线网络,并输入密码进行连接。
防病毒软件安装
为了保护你的电脑免受恶意软件的侵害,你还需要安装一个可靠的防病毒软件。下载并安装一款信誉良好的防病毒软件,并进行全面的系统扫描。
数据迁移
如果你之前在Mac上已经存储了一些重要的数据,你可以通过外部设备将这些数据迁移到新安装的Windows7系统中。连接外部设备,将数据复制到Windows系统的对应位置。
个性化设置
在完成数据迁移后,你可以根据个人喜好进行系统的个性化设置。例如更改壁纸、调整桌面图标、设置屏幕保护程序等。
备份和恢复
为了防止数据丢失或系统崩溃,你应该定期进行数据备份。你可以使用Windows7的内置备份和恢复工具,或者选择第三方软件进行备份。
优化系统性能
为了让Windows7在Mac上更加流畅地运行,你可以进行一些系统优化。例如清理无用的文件、优化启动项、关闭不必要的服务等。
善用BootCamp助手
如果你觉得以上步骤过于繁琐,你还可以尝试使用Mac自带的BootCamp助手来安装Windows7。这个工具可以简化整个安装过程,并提供一些额外的功能。
通过本文的教程,相信大家已经了解了如何在Mac上使用UEFI安装Windows7。虽然这个过程可能需要一些额外的工作,但只要按照步骤进行,就可以成功完成安装。希望本文对所有希望在Mac上安装Windows7的用户有所帮助。