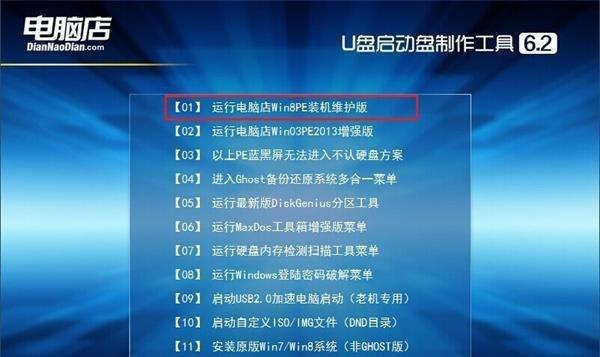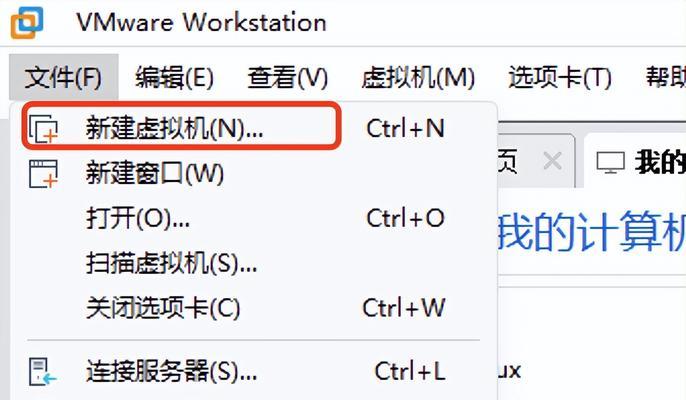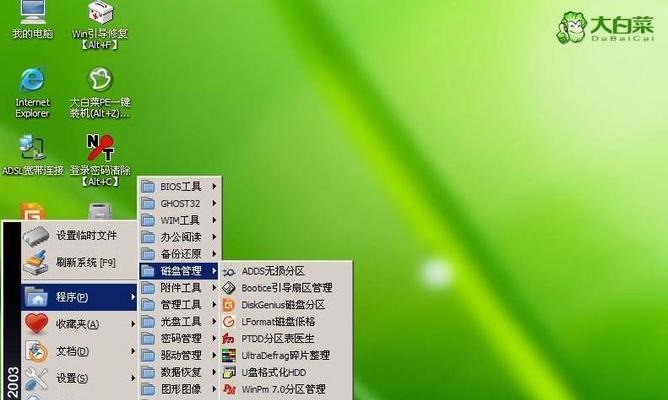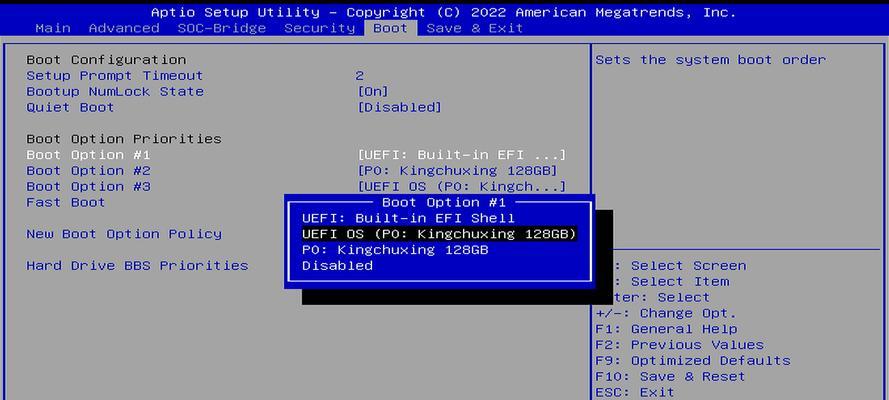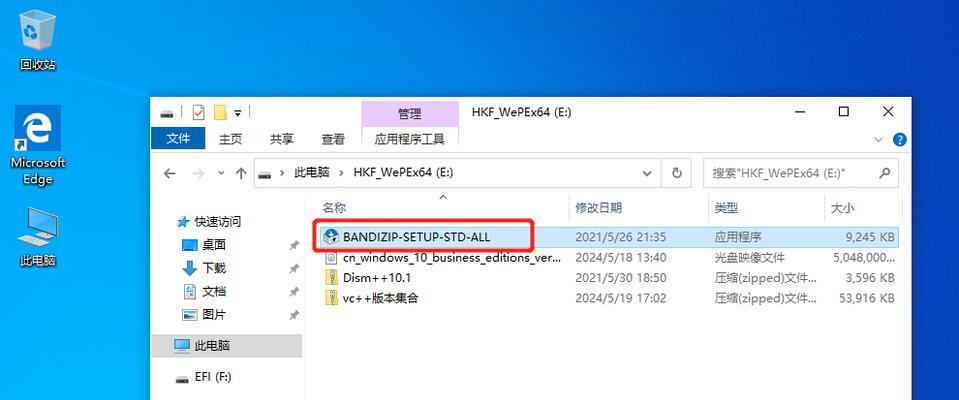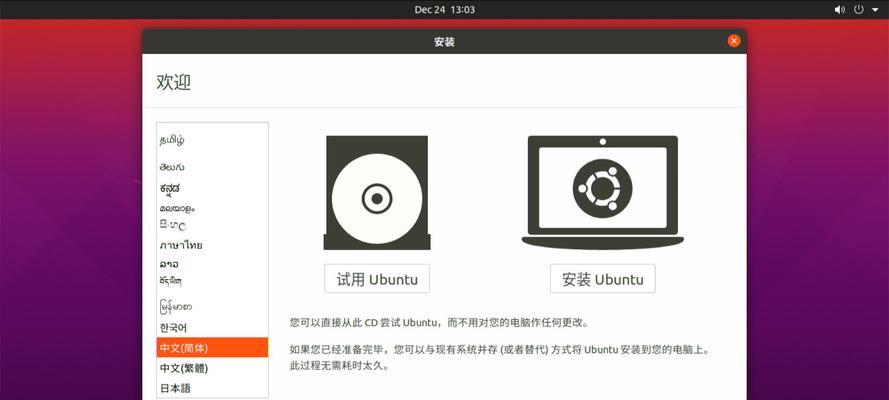无论是在新电脑上安装操作系统,还是重新安装已有系统,使用ISO文件进行安装是一个快速、简便的方法。本文将为您提供一份完全指南,帮助您了解如何使用ISO文件来安装系统。无论您是初学者还是有经验的用户,都可以按照以下步骤轻松完成系统的安装。
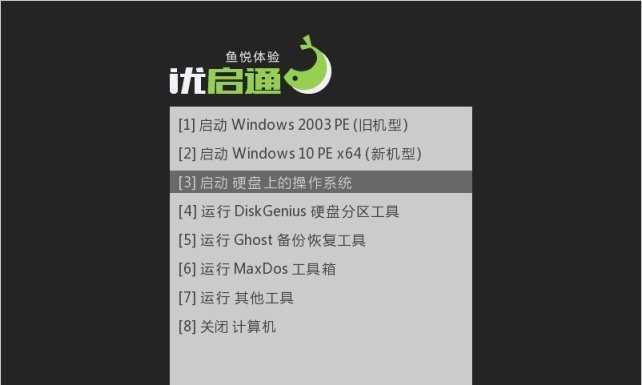
标题和
1.下载正确的ISO文件

要安装系统,首先需要下载正确版本的ISO文件。确保您选择与您计算机硬件和操作系统相兼容的ISO文件。
2.创建可引导的USB驱动器
将ISO文件写入USB驱动器,并将其设置为可引导状态。您可以使用各种工具来创建可引导的USB驱动器,例如Rufus、Win32DiskImager等。
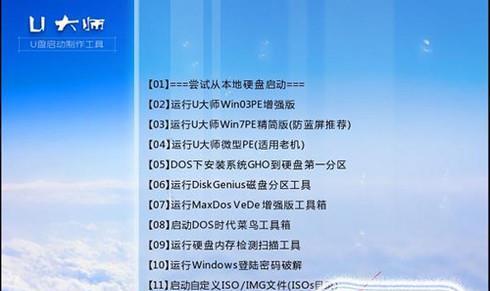
3.准备启动计算机
在开始安装之前,请确保计算机已连接到电源,并且已将USB驱动器插入计算机的USB端口。重启计算机,并进入BIOS设置界面。
4.设置启动顺序
在BIOS设置界面中,找到"启动顺序"或"引导设备顺序"选项。将USB驱动器排在第一位,确保系统将从USB驱动器启动。
5.保存并退出BIOS设置
在完成设置启动顺序后,保存更改并退出BIOS设置界面。计算机将重新启动,并从USB驱动器开始启动。
6.进入系统安装界面
当计算机从USB驱动器启动时,您将进入系统安装界面。根据提示选择合适的语言、时区和键盘布局。
7.授权并接受许可协议
在继续安装之前,您需要阅读并接受操作系统的许可协议。确保您充分理解协议内容,并同意继续安装。
8.选择安装类型
您可以选择执行清除安装或更新安装。清除安装将删除所有数据并重新安装系统,而更新安装将保留您的文件和应用程序,并进行系统升级。
9.选择安装位置
如果您选择了清除安装,您将需要选择要安装系统的磁盘驱动器。确保选择正确的磁盘,并注意清除磁盘上的所有数据。
10.完成其他设置
在安装过程中,您可能需要完成其他一些设置,例如创建管理员账户、设置密码等。按照提示进行操作,并确保设置符合您的需求。
11.等待安装完成
完成以上设置后,系统安装程序将开始复制文件和安装组件。请耐心等待,直到安装过程完成。
12.重新启动计算机
安装完成后,系统会要求您重新启动计算机。请按照提示重新启动,并从硬盘驱动器启动系统。
13.进行初始设置
当您重新启动计算机时,操作系统将要求您进行一些初始设置,例如选择语言、设置网络连接等。按照提示进行操作,并完成初始设置。
14.安装驱动程序和更新
安装完成后,您可能需要安装相应的驱动程序和进行系统更新,以确保系统的稳定性和最新性能。
15.恭喜您,安装成功!
经过以上步骤,您已成功使用ISO文件进行了系统的安装。现在您可以享受一个全新的操作系统,并根据个人喜好进行进一步的个性化设置。
使用ISO文件进行系统安装可以大大简化安装过程,并提供更多的灵活性和选项。通过正确下载ISO文件、创建可引导的USB驱动器以及按照提示进行系统设置,您可以在短时间内完成系统的安装,并开始使用全新的操作系统。记住,及时安装驱动程序和进行系统更新可以提高系统的性能和稳定性。祝您愉快地使用新系统!