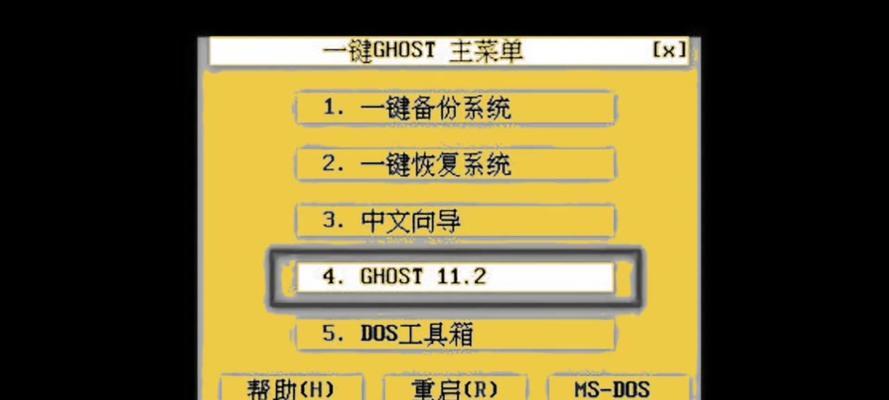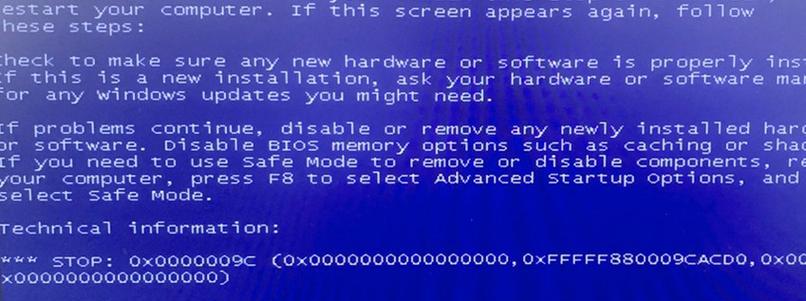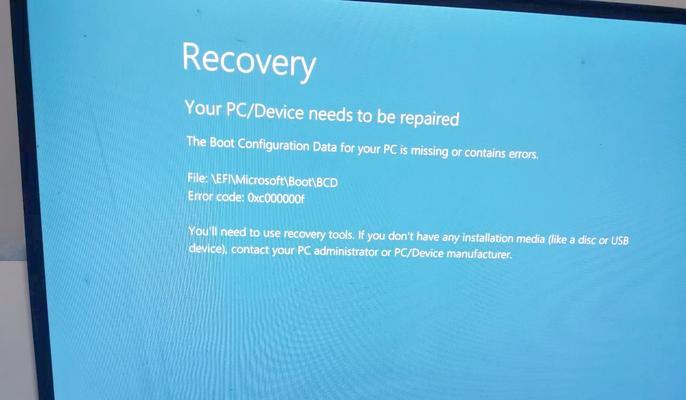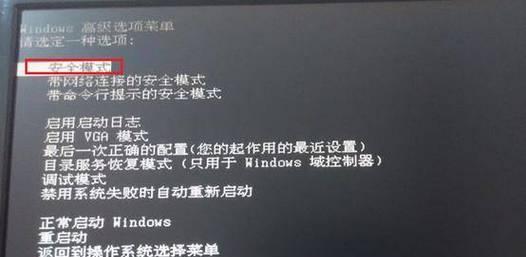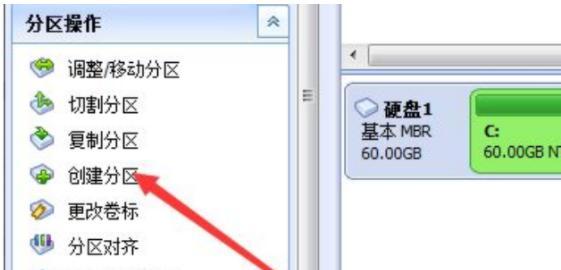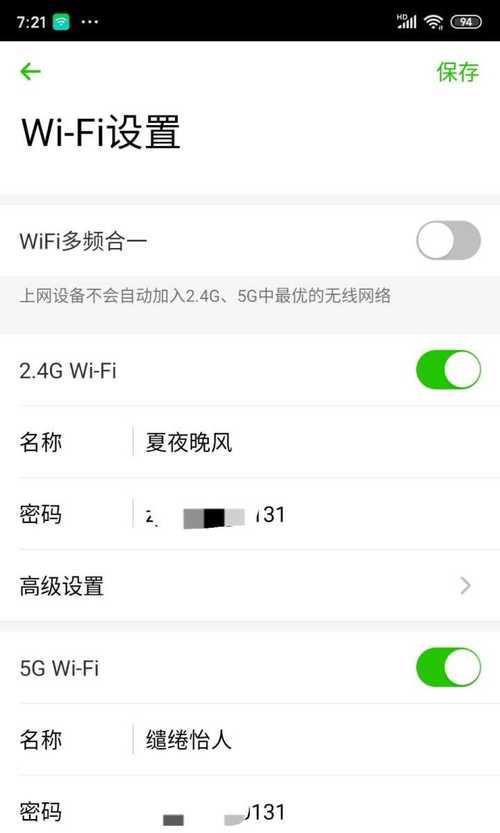在电脑使用过程中,有时我们需要重新安装系统来解决一些问题或者升级操作。而使用老桃毛U盘装机,可以帮助我们轻松快捷地完成系统安装。本文将详细介绍老桃毛U盘装机教程的各个步骤和注意事项,帮助大家顺利完成电脑系统的安装。
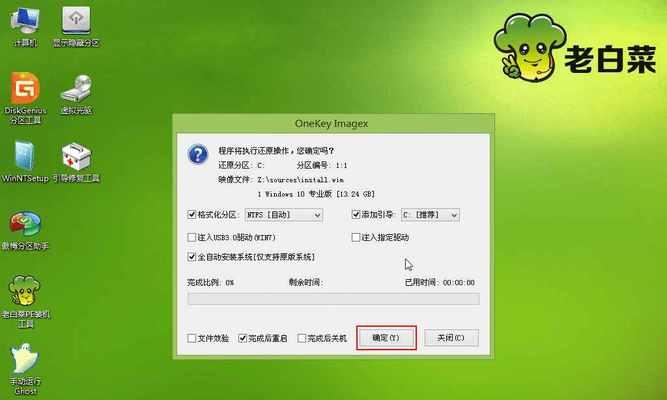
一、准备工作:获取老桃毛U盘装机工具
二、制作老桃毛U盘装机工具:步骤详解
三、备份重要数据:确保数据安全
四、选择合适的系统版本:根据需要进行选择
五、检查硬件兼容性:确保系统正常运行
六、设置引导顺序:将U盘作为启动项
七、启动电脑:进入老桃毛U盘装机工具界面
八、选择系统安装方式:快速还是自定义安装
九、安装系统:等待安装过程完成
十、驱动安装:添加必要的硬件驱动
十一、网络连接设置:保证联网畅通
十二、系统优化:设置系统参数和个性化调整
十三、安装常用软件:为系统添加必备工具
十四、防病毒软件安装:保护电脑安全
十五、系统激活:确保正版授权
1、准备工作:在官方网站下载老桃毛U盘装机工具,并将其保存到电脑中。
2、制作老桃毛U盘装机工具:插入U盘后,运行老桃毛U盘装机工具,按照步骤进行制作。
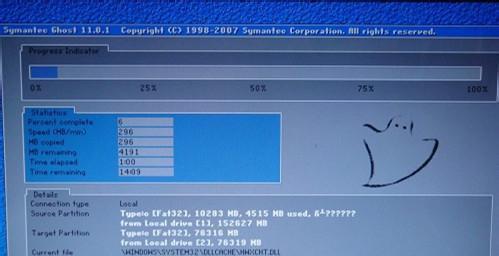
3、备份重要数据:在安装系统之前,将重要的个人文件和数据备份到外部存储设备上,以免数据丢失。
4、选择合适的系统版本:根据个人需求和电脑硬件配置选择合适的系统版本,如Windows10家庭版、专业版等。
5、检查硬件兼容性:在安装系统前,查看电脑硬件是否兼容所选择的系统版本,避免出现不兼容的情况。
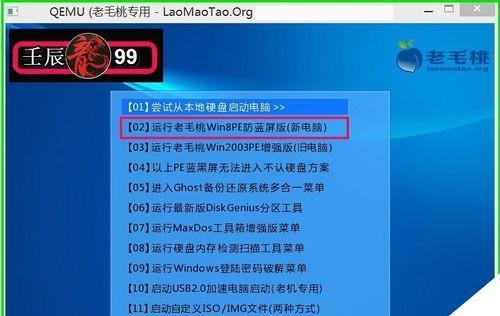
6、设置引导顺序:进入BIOS设置,将U盘设置为启动项,确保电脑能够从U盘启动。
7、启动电脑:重启电脑,并选择从U盘启动,进入老桃毛U盘装机工具界面。
8、选择系统安装方式:根据个人需要选择快速安装或自定义安装,快速安装适合大部分用户。
9、安装系统:根据提示,选择系统安装位置和分区方式,等待系统安装过程完成。
10、驱动安装:在系统安装完成后,根据电脑硬件型号,添加必要的硬件驱动,确保硬件正常运行。
11、网络连接设置:连接网络并设置IP地址、网关、DNS等信息,保证电脑能够正常联网。
12、系统优化:根据个人喜好和需求,设置系统参数和个性化调整,提升系统的性能和使用体验。
13、安装常用软件:根据个人需求,安装必备的软件和工具,如浏览器、办公软件等。
14、防病毒软件安装:为保护电脑安全,安装可靠的防病毒软件,并进行病毒库更新。
15、系统激活:根据所使用的系统版本,进行正版激活,确保系统的合法使用。
通过老桃毛U盘装机教程,我们可以轻松安装电脑系统,解决各种系统问题。在安装过程中,需要注意备份重要数据、选择合适的系统版本和检查硬件兼容性等步骤。同时,在安装完成后,还需进行驱动安装、系统优化和安装常用软件等操作,以确保系统的正常运行和个人需求的满足。老桃毛U盘装机工具为我们提供了一种简便快捷的系统安装方式,帮助我们节省时间和精力。