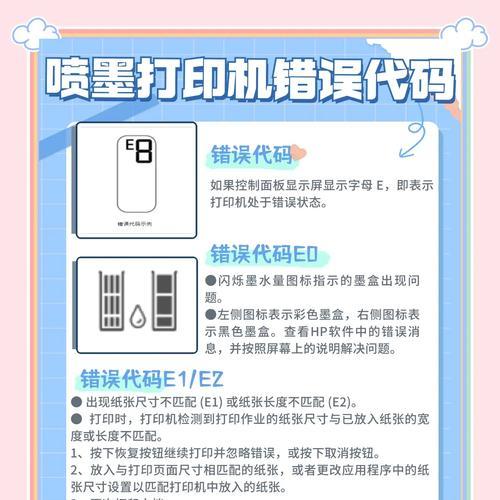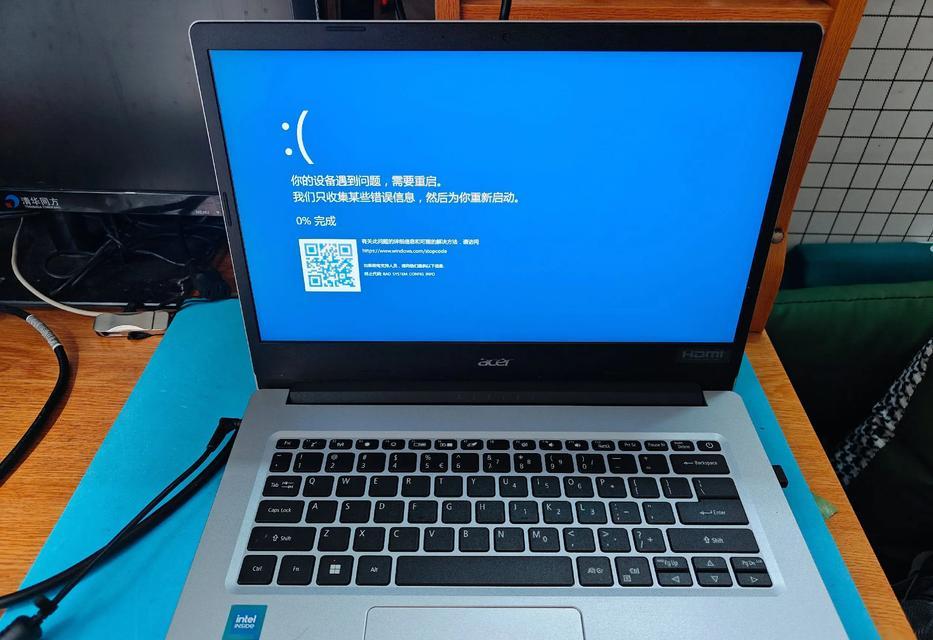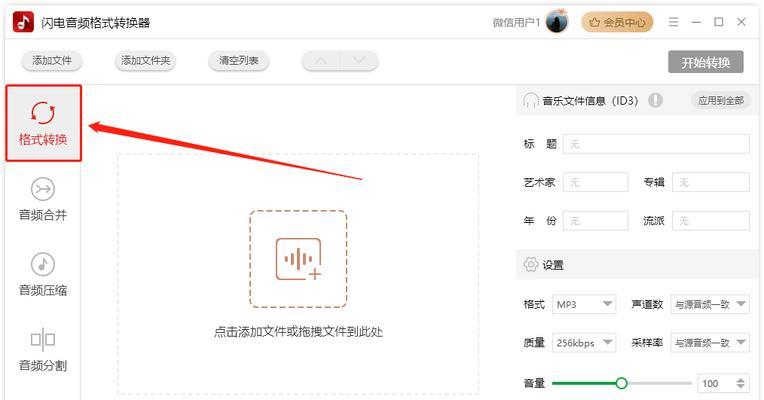在使用Windows7系统的过程中,有时候我们可能会遇到摄像头黑屏的问题。这使得我们无法进行视频通话、拍摄照片或录制视频。不用担心,本文将为您提供解决这个问题的方法和步骤。

一、检查硬件连接是否正常
通过检查摄像头与电脑的连接是否牢固,确认USB线缆是否松动或损坏,确保硬件连接正常。
二、更新摄像头驱动程序
1.进入“控制面板”,选择“设备管理器”。

2.在设备管理器中找到“图像设备”或“摄像头”。
3.右键点击摄像头,选择“更新驱动程序软件”。
4.选择自动搜索更新驱动程序。

三、检查摄像头是否被占用
1.打开任务管理器,检查是否有其他应用程序正在使用摄像头。
2.关闭所有占用摄像头的应用程序。
3.重新打开摄像头应用程序,检查是否解决了问题。
四、启用摄像头
1.进入“控制面板”,选择“设备和打印机”。
2.找到摄像头设备,右键点击,选择“启用”。
五、检查防火墙设置
1.进入“控制面板”,选择“Windows防火墙”。
2.点击“允许一个应用或功能通过Windows防火墙”。
3.找到摄像头应用程序,确保其被允许通过防火墙。
六、检查摄像头应用程序设置
1.打开摄像头应用程序。
2.进入设置选项,检查摄像头的分辨率、帧率等参数是否正确。
3.尝试更改设置,查看是否能够解决问题。
七、检查操作系统更新
1.进入“控制面板”,选择“Windows更新”。
2.点击“检查更新”按钮,确保操作系统已经更新至最新版本。
八、重新安装摄像头驱动程序
1.进入“设备管理器”,找到摄像头设备。
2.右键点击摄像头,选择“卸载设备”。
3.重新启动电脑,等待系统重新安装驱动程序。
九、执行系统文件检查
1.打开命令提示符(以管理员身份运行)。
2.输入“sfc/scannow”命令,按下回车键。
3.等待系统进行文件扫描和修复。
十、检查摄像头硬件故障
如果以上方法都无法解决问题,有可能是摄像头硬件出现故障。可以考虑更换或维修摄像头。
十一、检查系统兼容性
确认摄像头与Windows7系统的兼容性。某些较老的摄像头设备可能不支持该系统,需要替换为兼容的摄像头。
十二、重装操作系统
作为最后的解决方案,您可以尝试重新安装Windows7系统,确保系统文件完整并恢复默认设置。
十三、联系厂商或专业技术支持
如果您已经尝试了以上所有方法仍然无法解决问题,建议联系摄像头厂商或专业技术支持,获取更专业的帮助。
十四、常见问题及解决方法汇总
了一些常见的摄像头黑屏问题及对应的解决方法,供读者参考。
十五、摄像头黑屏问题解决方案
对于Win7系统中摄像头黑屏问题,我们可以通过检查硬件连接、更新驱动程序、检查应用程序设置等多种方法进行排除和解决。如果问题仍然存在,可以考虑联系厂商或专业技术支持寻求帮助。希望本文提供的方法和步骤能够帮助您解决摄像头黑屏问题,恢复正常使用。