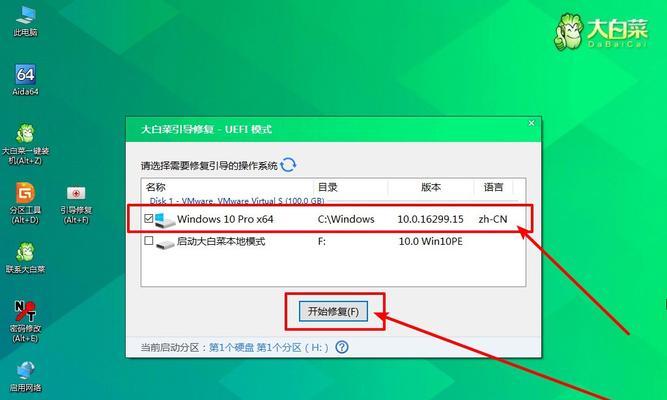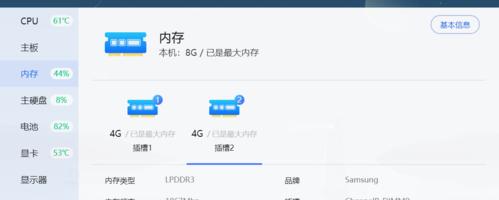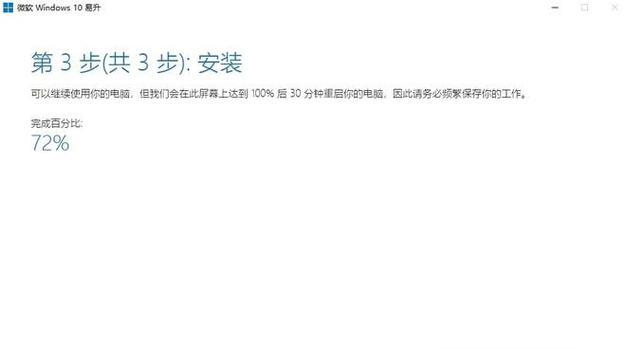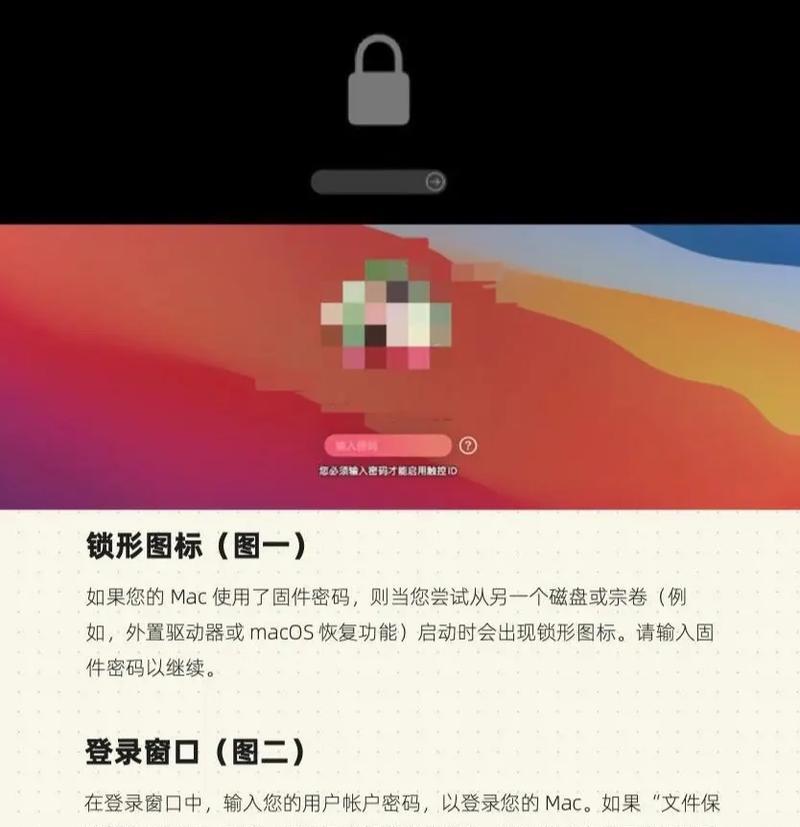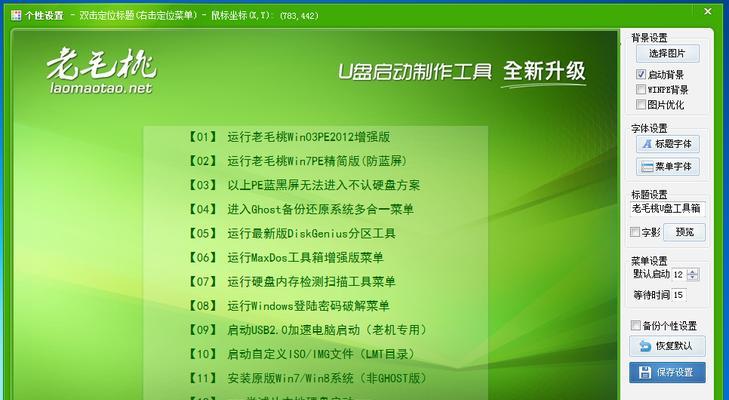在处理大量数据的Excel工作表中,常常需要固定某些行和列,以便在滚动时保持这些行和列的可见性。本文将详细介绍如何设置表格冻结行和列,让你更高效地处理复杂的数据表。
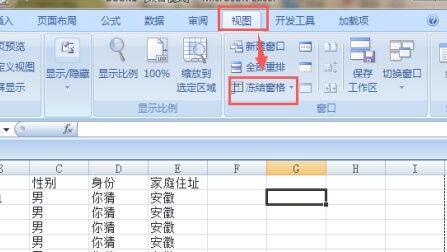
一、打开Excel文件并选择需要固定行和列的工作表
在打开Excel文件后,选择你想要固定行和列的工作表。通常情况下,工作表处于第一个标签页。
二、定位到需要冻结的行和列位置
在需要冻结的行和列位置,即将它们设为冻结状态的位置。通常情况下,我们会将表头行和左侧的列固定住。
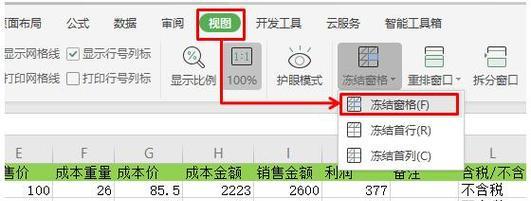
三、选择“视图”选项卡
在Excel的菜单栏中选择“视图”选项卡,进入视图编辑模式。
四、点击“冻结窗格”下拉菜单
在“视图”选项卡中找到“窗口”区域的“冻结窗格”下拉菜单,并点击打开。
五、选择“冻结顶部一行”
在“冻结窗格”下拉菜单中选择“冻结顶部一行”选项。
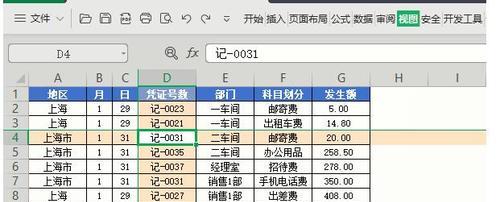
六、点击“冻结首列”
在“冻结窗格”下拉菜单中选择“冻结首列”选项。
七、同时冻结行和列
在“冻结窗格”下拉菜单中选择“冻结窗格”选项,即可同时冻结行和列。
八、取消冻结窗格
如果需要取消对窗格的冻结,只需在“冻结窗格”下拉菜单中选择“取消冻结窗格”选项即可。
九、保存Excel文件
设置完成后,记得保存Excel文件,以便保留你的设置。
十、优化滚动体验
在固定行和列后,你可以通过水平和垂直滚动条来查看其他行和列。这样可以在处理大量数据时提高效率。
十一、调整固定行和列
如果你觉得之前固定的行和列不合适,可以通过重复前面的步骤来调整固定行和列的位置。
十二、固定多个行和列
如果你需要固定多个行和列,可以通过选定需要固定的行和列,然后按照之前的步骤来设置冻结状态。
十三、注意事项
在固定行和列后,你可能会发现被固定的行和列会在滚动时遮挡住其他行和列。要避免这种情况,可以设置一个适当的空白行和列,或者调整表格的大小。
十四、充分利用冻结行和列
冻结行和列功能可以大大提高数据处理的效率,特别是在处理大型数据表时。在合理使用的前提下,尽量充分利用这一功能。
十五、
通过本文的简单步骤,你可以轻松设置表格冻结行和列,并在Excel中更高效地处理复杂的数据表。记得根据实际需求来灵活应用固定行和列的功能,以提升工作效率。