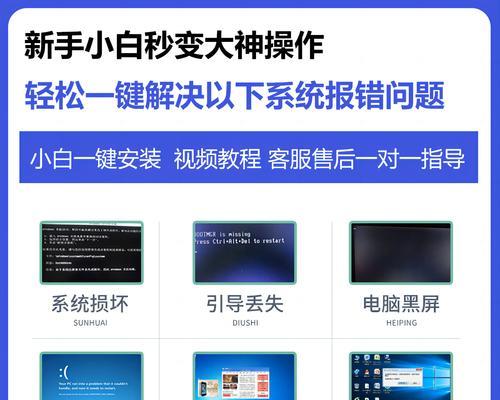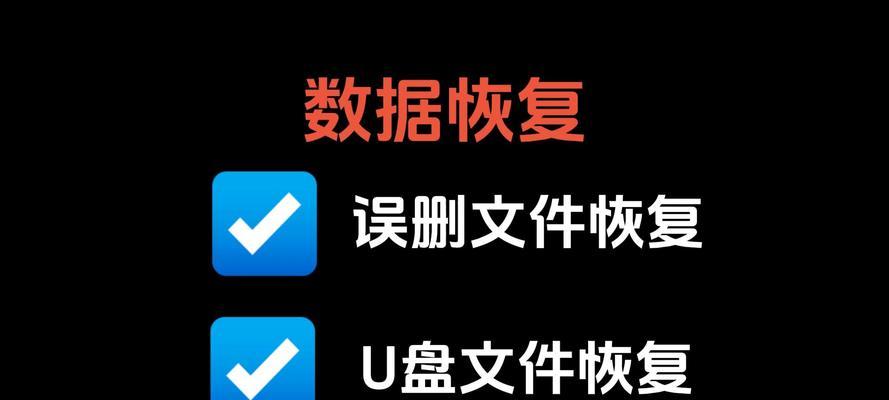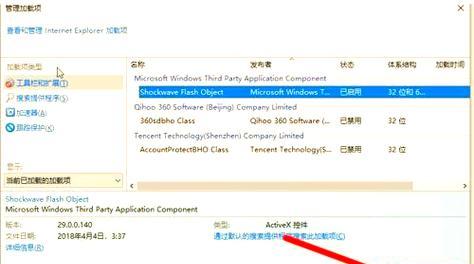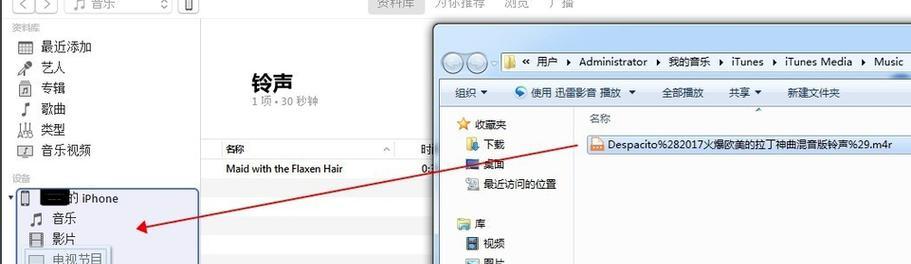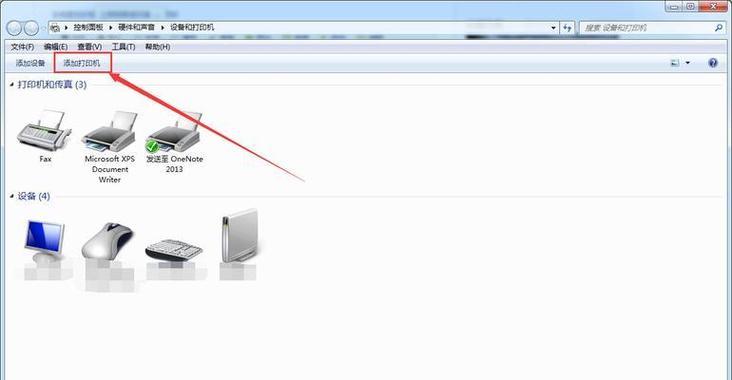在现代工作和娱乐生活中,我们经常需要使用外接显示器来扩展我们的工作空间或享受更好的视觉体验。然而,很多人在设置笔记本电脑外接显示器时遇到了一些困惑。本文将为您详细介绍如何正确设置笔记本电脑外接显示器,并提供简单易懂的操作步骤,帮助您快速完成设置。

检查硬件连接
在开始设置之前,首先要确保你的笔记本电脑和外接显示器之间的硬件连接是正确的。将显示器的电源线插入电源插座,并将显示器与笔记本电脑连接的HDMI、VGA或DVI线插入相应的接口。
调整显示器的显示模式
一旦连接完成,您需要调整显示器的显示模式。在Windows系统中,您可以按下Win+P组合键打开"投影"选项。选择"仅第二屏幕",以使外接显示器成为您的主要工作区域。

调整分辨率
调整分辨率是确保外接显示器显示效果最佳的重要一步。在Windows系统中,右键单击桌面空白处,选择"显示设置",然后在"分辨率"下拉菜单中选择适合您外接显示器的分辨率。
调整屏幕方向
如果您希望外接显示器的屏幕方向与您的习惯一致,可以在"显示设置"中选择"横向"或"纵向"。
调整屏幕亮度和对比度
通过按下显示器上的亮度和对比度按钮,您可以根据个人喜好来调整外接显示器的亮度和对比度。

设置扩展模式
如果您希望在外接显示器上扩展工作区域,使其成为您的第二个屏幕,可以在"投影"选项中选择"扩展"模式。
调整外接显示器的位置
在扩展模式下,您可以拖动外接显示器的图标来调整其在桌面上的位置。确保将其放置在您最舒适和方便的位置。
设置外接显示器为主显示器
如果您希望外接显示器成为您的主要工作区域,您可以在"显示设置"中将其设置为主显示器,并将笔记本电脑屏幕关闭或保持作为辅助显示器。
调整音频设置
如果您希望从外接显示器的扬声器中播放声音,您需要在操作系统的音频设置中将默认音频设备更改为外接显示器。
设置屏幕保护和睡眠模式
在"电源和睡眠设置"中,您可以自定义外接显示器的屏幕保护和睡眠模式,以确保其在长时间不使用时自动关闭或进入省电模式。
调整字体和文本大小
在"显示设置"中,您可以调整外接显示器上的字体和文本大小,以适应您的视觉需求。
校准外接显示器颜色
为了获得更准确和真实的颜色显示效果,您可以使用操作系统提供的颜色校准工具来校准外接显示器的颜色。
连接其他外设
外接显示器通常也带有USB接口,您可以通过连接键盘、鼠标或其他外设来进一步扩展您的工作空间。
保存设置配置文件
如果您经常使用外接显示器,并且有多个配置文件,您可以在操作系统中保存不同的设置配置文件,以便快速切换和应用。
通过正确设置笔记本电脑外接显示器,您可以获得更大的工作空间和更好的视觉体验。遵循上述操作步骤,您将能够轻松地完成设置,并根据个人需求进行个性化调整。记住,良好的显示器设置能够提高您的工作效率和舒适度。