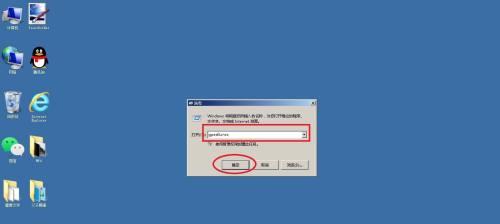当我们在使用Word编辑文档时,有时会需要使用批注模式进行评论和修改。然而,当不再需要批注时,如何取消这一设置成为了一个问题。本文将向您介绍如何简单地取消Word的批注模式设置,让您更加轻松地编辑文档。
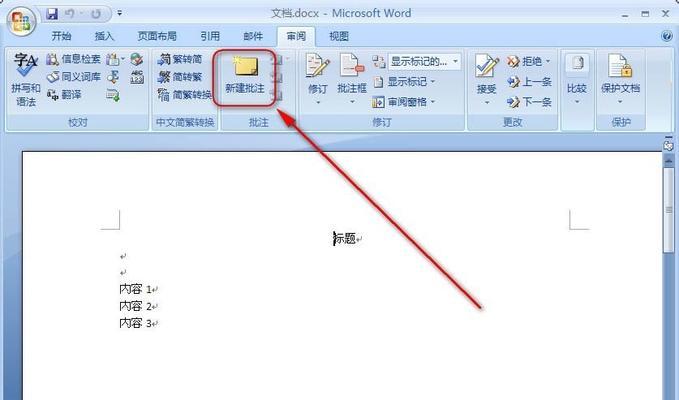
1.如何打开Word文档
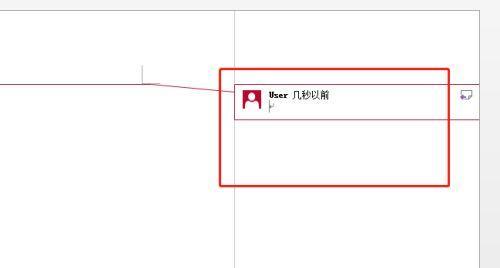
在计算机桌面上双击Word图标或通过开始菜单打开Word程序。
2.打开需要取消批注的文档
在Word程序中选择“文件”选项卡,然后点击“打开”以浏览并选择需要取消批注的文档。

3.进入“审阅”选项卡
在Word界面顶部的菜单栏中,找到“审阅”选项卡并点击。
4.了解批注模式
在“审阅”选项卡中,您将看到“批注”部分,其中包括“显示批注”和“显示标记”等选项。这些选项与批注模式设置有关。
5.取消显示批注
在“审阅”选项卡中,点击“显示批注”下拉菜单,并选择“无”,这样将取消显示批注。
6.取消显示标记
如果您不想看到批注的痕迹,可以点击“显示标记”下拉菜单,并选择“无”,这样将取消显示标记。
7.关闭“审阅”选项卡
完成上述设置后,可以点击右上角的“关闭”按钮,关闭“审阅”选项卡。
8.检查批注是否已取消
回到文档页面,您可以仔细查看是否已成功取消了批注模式设置。
9.保存文档
在取消批注后,记得点击Word界面左上角的“保存”按钮,保存您的文档。
10.如何重新开启批注模式
如果您需要再次使用批注功能,在需要的时候可以通过“审阅”选项卡重新开启批注模式。
11.设置批注字体和颜色
在批注模式下,您可以通过“审阅”选项卡中的“颜色”和“字体”等选项来自定义批注的字体和颜色。
12.分享带有批注的文档
如果您希望与他人共享带有批注的文档,可以将文档以电子邮件附件或通过云存储服务发送给他们。
13.批注模式的其他设置
除了取消和重新开启批注模式外,Word还提供了其他有关批注的设置,如“更改作者”、“显示隐藏批注”等。
14.批注模式的应用场景
批注模式广泛应用于文档的校对、修改、评论等场景,可以方便多人协同编辑文档。
15.其他实用的Word功能
除了批注模式,Word还提供了许多其他实用的功能,如目录制作、格式设置等,可以进一步提升您的文档编辑效率。
通过上述简单的操作,您可以轻松地取消Word的批注模式设置。无论是编辑文档还是与他人共享文档,这些操作都将帮助您更加高效地使用Word。同时,也请注意保存文档,以免丢失任何重要信息。在使用Word时,还可以探索更多实用功能,提升您的工作效率。