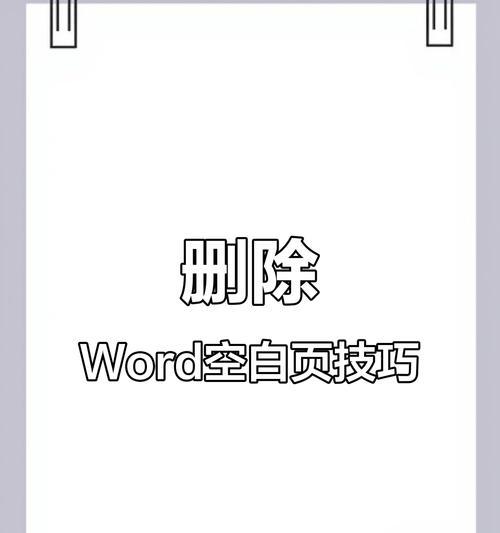在日常办公和文档处理中,经常会遇到需要删除空白页的情况,这些空白页不仅占据了文件空间,还影响了阅读体验和工作效率。本文将以删除空白页为主题,介绍一些有效的方法和技巧,帮助读者简化工作流程,提高工作效率。
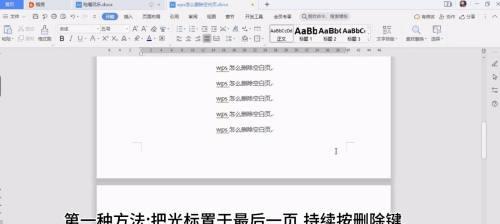
一、使用页眉和页脚的方法删除空白页
通过设置页眉和页脚来删除空白页是一种常见的方法。在文档中选取要删除的空白页之前的一页,进入页眉和页脚设置界面,选择“奇数页”或“偶数页”,然后点击删除按钮,即可删除所选的空白页。
二、通过分隔符删除空白页
分隔符可以帮助我们在文档中进行页面布局和分割内容。在要删除的空白页之前的一页末尾,插入一个分隔符,然后选择该分隔符并按下删除键,即可删除空白页。
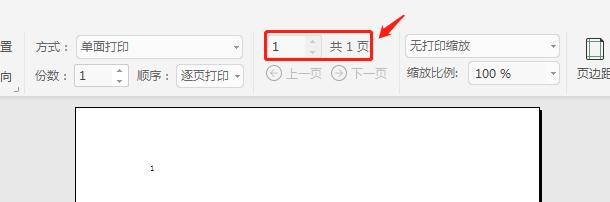
三、调整页面边距删除空白页
通过调整页面边距可以改变页面的布局和排版,进而达到删除空白页的目的。在要删除的空白页之前的一页末尾,点击页面布局工具栏中的“页面边距”选项,调整上下左右边距为0,即可删除空白页。
四、使用快捷键删除空白页
快捷键是提高工作效率的利器,在删除空白页时也可以派上用场。选中要删除的空白页,按下“Ctrl”+“Shift”+“Backspace”快捷键,即可删除所选空白页。
五、通过内容调整删除空白页
有时候,空白页可能是由于内容不够填满页面而产生的,我们可以通过调整内容来删除这些空白页。选中要删除的空白页中的内容,调整字体大小或行间距,使得内容填满整个页面,即可删除空白页。
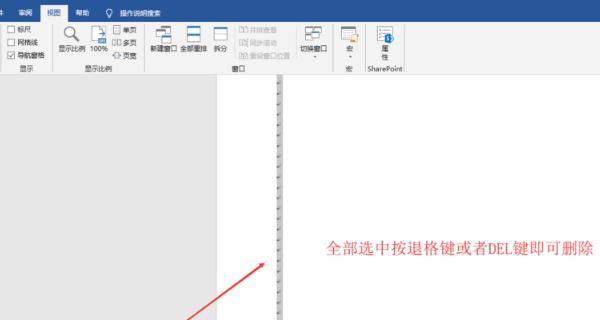
六、使用删除工具删除空白页
很多文档处理软件都提供了专门的删除工具,可以帮助我们快速删除空白页。在文档处理软件中找到删除工具,选择要删除的空白页,点击删除按钮,即可删除空白页。
七、通过打印设置删除空白页
在打印文件之前,我们可以通过打印设置来删除空白页,从而节省纸张和打印成本。在打印设置中选择删除空白页选项,然后点击打印按钮,即可删除空白页。
八、使用PDF编辑工具删除空白页
对于已经转换为PDF格式的文件,我们可以使用PDF编辑工具来删除空白页。在PDF编辑工具中打开文件,选择要删除的空白页,点击删除按钮,保存文件即可。
九、通过插入分栏删除空白页
在一些特殊情况下,我们可以通过插入分栏来删除空白页。在要删除的空白页之前的一页末尾,点击页面布局工具栏中的“插入分栏”选项,选择单栏布局,即可删除空白页。
十、使用宏命令删除空白页
对于一些复杂的文档处理需求,我们可以使用宏命令来批量删除空白页。在文档处理软件中录制一个宏命令,设置要删除的空白页的规则和范围,然后运行宏命令,即可批量删除空白页。
十一、通过调整删除空白页
在文档中,我们可以通过调整的间距和对齐方式来删除空白页。选中要删除的空白页中的,调整段前段后的间距为0,对齐方式为左对齐或两端对齐,即可删除空白页。
十二、使用搜索和替换功能删除空白页
通过搜索和替换功能,我们可以快速找到并替换空白页,从而删除它们。在文档中打开搜索和替换功能,输入空白页的特定字符或格式,然后点击替换按钮,即可删除空白页。
十三、调整行距删除空白页
通过调整行距可以改变文本的行间距和行数,从而删除空白页。选中要删除的空白页中的文本,调整行距为单倍行距或1.0倍行距,即可删除空白页。
十四、通过拆分和合并单元格删除空白页
对于表格文档中的空白页,我们可以通过拆分和合并单元格来删除它们。选中要删除的空白页中的表格,点击表格工具栏中的“拆分单元格”或“合并单元格”按钮,即可删除空白页。
十五、使用外部插件删除空白页
除了内置的功能和工具外,我们还可以使用一些外部插件来删除空白页,提供更多的定制和扩展功能。在文档处理软件中安装并启用适合删除空白页的插件,按照插件提供的指引进行操作,即可删除空白页。
通过本文介绍的方法和技巧,我们可以轻松地删除空白页,简化工作流程,提高工作效率。无论是在日常办公还是处理大型项目,删除空白页都能为我们节省时间和精力,使工作更加高效。希望本文对读者能有所帮助!