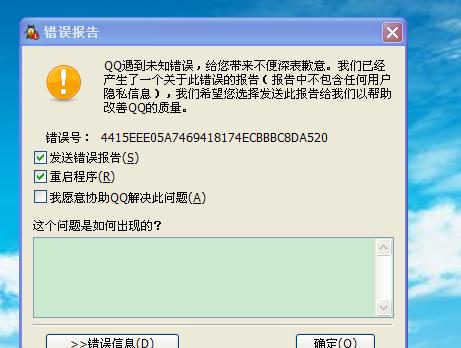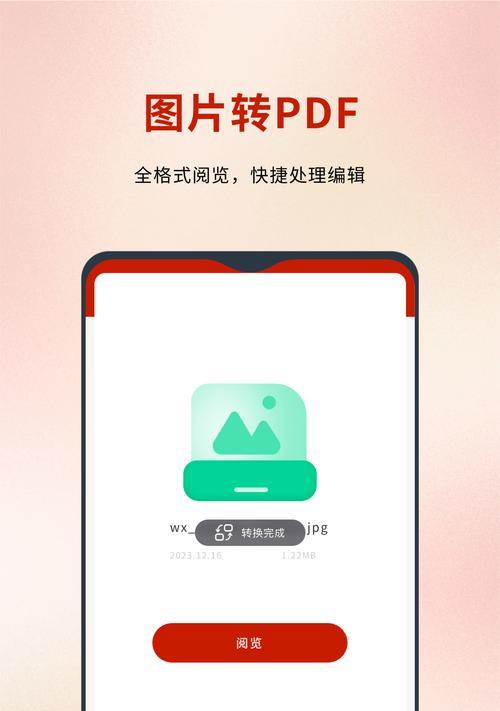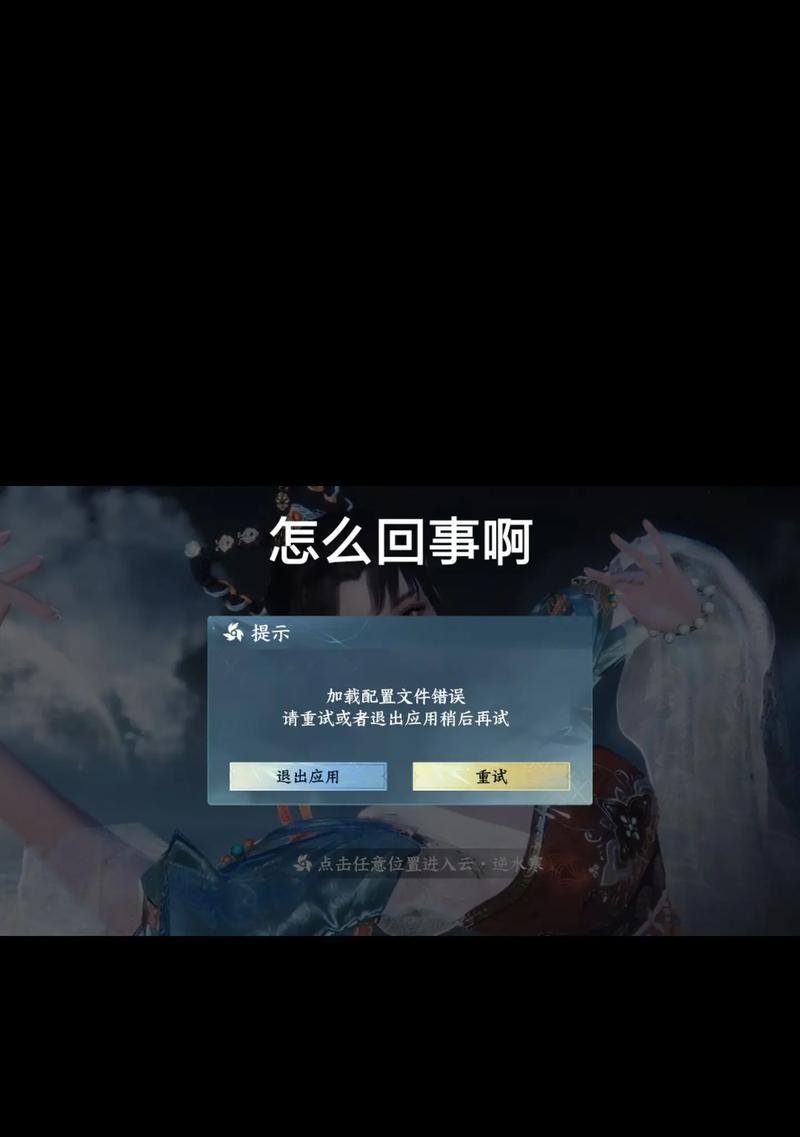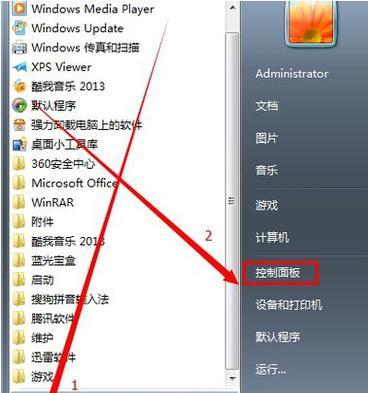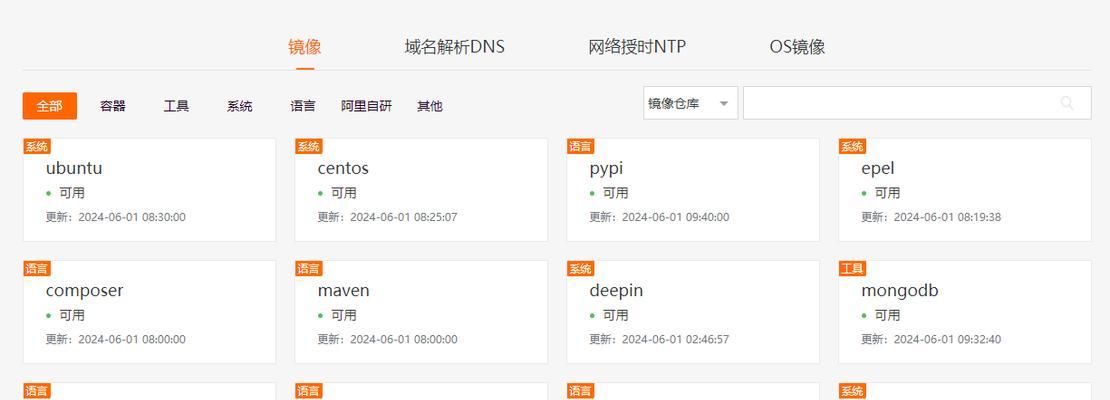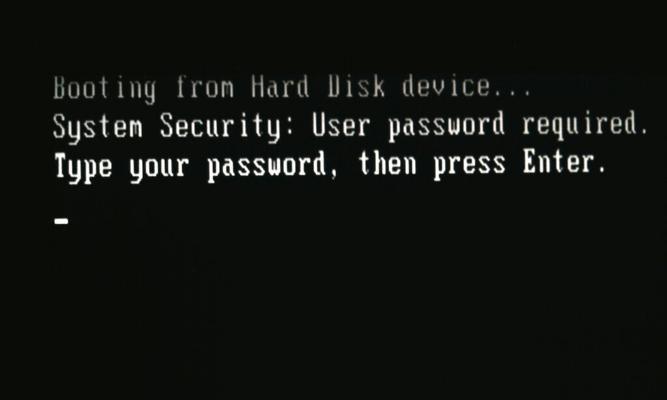在数字时代,U盘已经成为人们必备的便携式存储设备之一。然而,您是否曾经遇到过需要快速启动电脑的场景?比如重装系统、修复故障等情况。本文将为您详细介绍制作快速启动U盘的方法,助您轻松应对各种紧急情况。

准备工作:选择合适的U盘和操作系统镜像文件
在制作快速启动U盘前,首先需要准备一台空闲的U盘,容量不低于8GB,并确保其正常工作。同时,您还需要下载相应的操作系统镜像文件,比如Windows10、Linux发行版等。
格式化U盘:为快速启动做准备
将U盘插入电脑,打开文件资源管理器,并找到U盘所在的驱动器。点击鼠标右键,选择“格式化”选项。在弹出的对话框中,选择文件系统为“FAT32”,并勾选“快速格式化”选项,最后点击“开始”按钮进行格式化。

下载并安装制作工具:Rufus
Rufus是一款免费且功能强大的快速启动U盘制作工具。您可以在其官方网站上下载到最新版本的Rufus,并按照提示进行安装。安装完成后,双击打开Rufus程序。
设置快速启动选项:选择U盘和操作系统镜像文件
在Rufus界面的设备选项中,选择您刚刚格式化的U盘。接下来,在启动选项中,点击“选择”按钮,并浏览到之前下载的操作系统镜像文件所在的路径,选择该文件。确保其他选项与默认设置相符,并点击“开始”按钮开始制作快速启动U盘。
等待制作完成:耐心等待
制作快速启动U盘的过程可能需要一些时间,具体时间取决于U盘的容量和计算机的性能。请耐心等待直到制作过程完成。

验证快速启动功能:重启电脑
制作完成后,将U盘从电脑中拔出,并重新启动电脑。在开机过程中,按下电脑厂商规定的启动菜单键(一般为F12、F10或ESC键),选择从U盘启动。如果一切顺利,您将能够进入安装界面或操作系统的桌面环境。
常见问题及解决办法:制作过程中可能遇到的困扰
在制作快速启动U盘的过程中,有时会遇到一些问题,比如U盘无法被检测到、制作失败等。针对这些问题,我们提供了一些常见的解决办法,以供您参考。
备份重要数据:制作前的重要准备
制作快速启动U盘前,为了避免数据丢失,建议您提前备份重要的个人文件和数据。这样即使在制作过程中出现问题,您的数据也能得到保障。
选择合适的操作系统:根据需求进行选择
制作快速启动U盘时,根据个人需求选择合适的操作系统镜像文件非常重要。如果您需要安装Windows操作系统,建议选择最新版本,并确保与您的电脑硬件兼容。
注意U盘的容量和速度:提升性能体验
在选择U盘时,除了要求容量不低于8GB之外,还应该考虑U盘的传输速度。较高的传输速度将大幅提升快速启动U盘的性能体验。
更新操作系统镜像文件:保持最新版本
操作系统厂商会定期发布更新版本的镜像文件,包含了更多的功能和修复了一些已知问题。建议您在制作快速启动U盘前,确保使用的是最新版本的操作系统镜像文件。
制作多系统启动U盘:轻松实现多样化需求
如果您需要在一个U盘上制作多个不同操作系统的快速启动环境,Rufus也提供了相应的功能。您可以参考Rufus的官方文档,了解如何轻松实现多系统启动U盘的制作。
常用快捷键:简化操作流程
在使用快速启动U盘时,了解一些常用的快捷键能够极大地简化操作流程。比如在Windows安装界面中,按下Shift+F10键可以打开命令提示符窗口。
保持U盘清洁:长久使用
快速启动U盘是一个不可或缺的工具,为了确保其长久的使用寿命,定期检查并清理U盘中无用的文件和文件夹,并定期进行病毒扫描以确保安全。
通过本文的详细介绍,您应该已经掌握了制作快速启动U盘的方法。制作一个快速启动U盘不仅能够帮助您应对各种紧急情况,还能提高您的工作效率。希望本文能够为您提供有益的帮助,谢谢阅读!