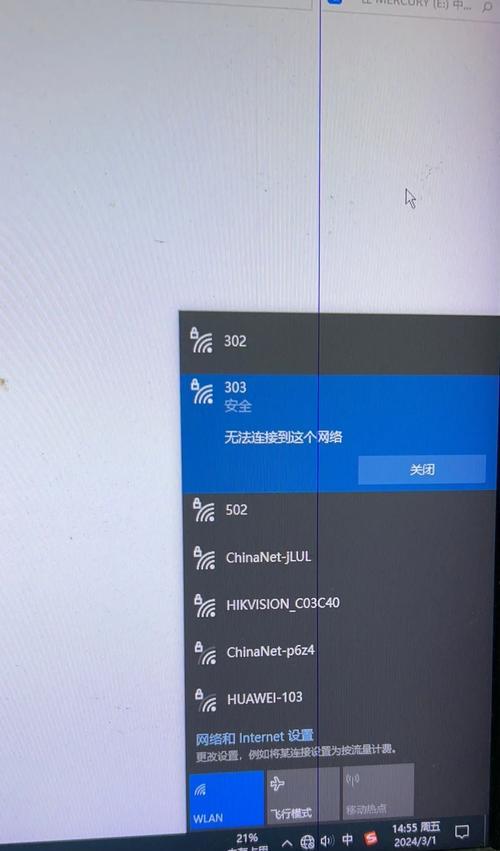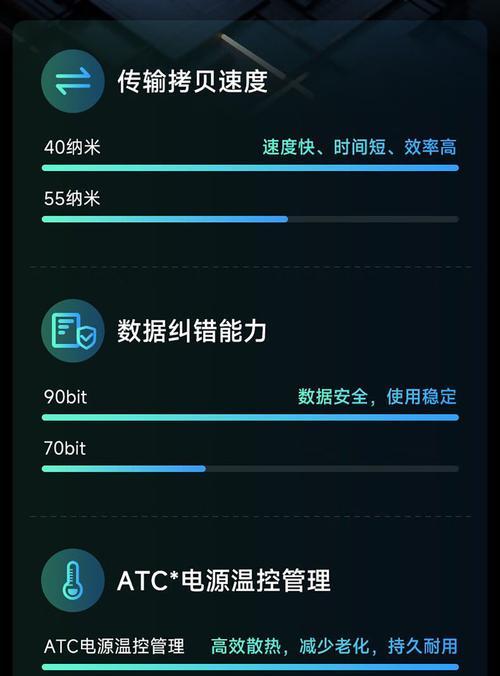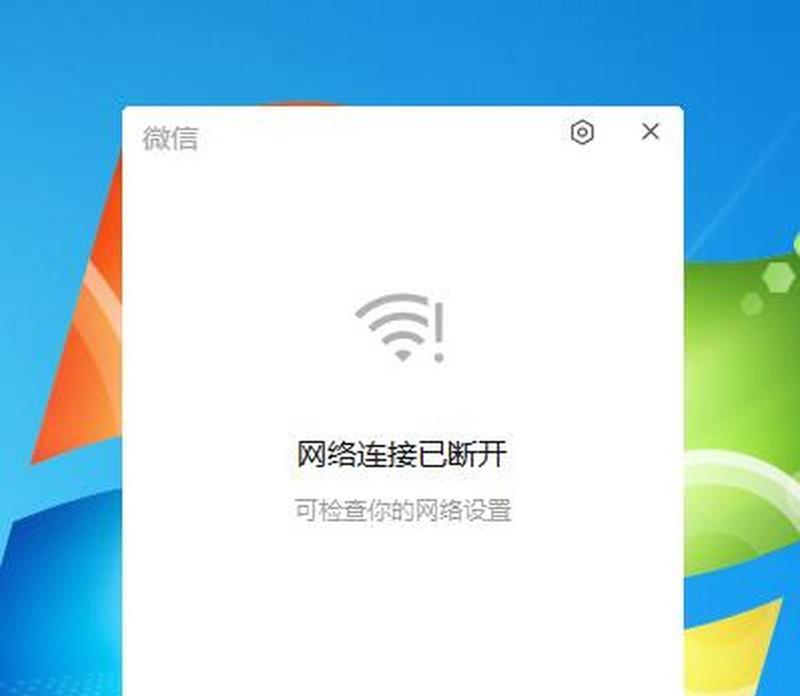在日常使用电脑的过程中,有时我们需要对硬盘进行分区操作,以便更好地管理存储空间和组织文件。而微pe作为一款常用的小工具,不仅可以用于系统的安装与维护,还可以方便地进行硬盘分区。本教程将详细介绍使用微pe进行电脑硬盘分区的步骤和技巧。
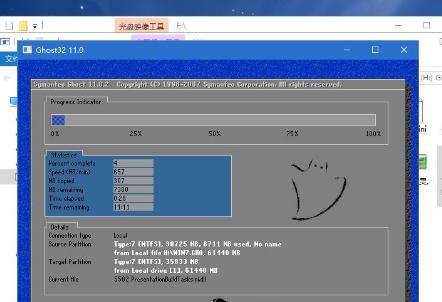
微pe分区教程:准备工作
1.确保拥有一个可引导的微pe启动U盘。
2.关闭电脑并插入U盘。
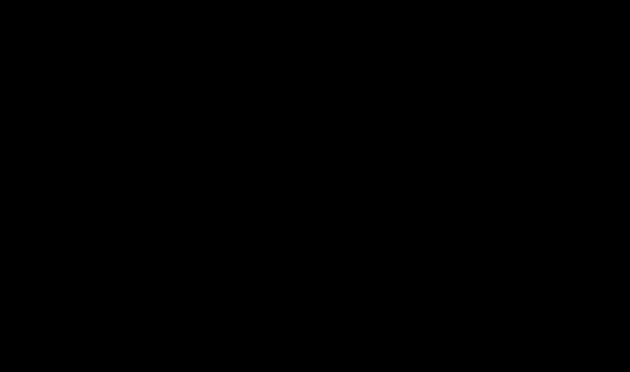
3.开机按下相应键进入BIOS设置界面,将U盘设为第一启动项。
微pe分区教程:进入微pe系统
1.重启电脑,进入微pe系统。
2.确认进入微pe系统后,点击桌面上的"硬盘工具"图标。
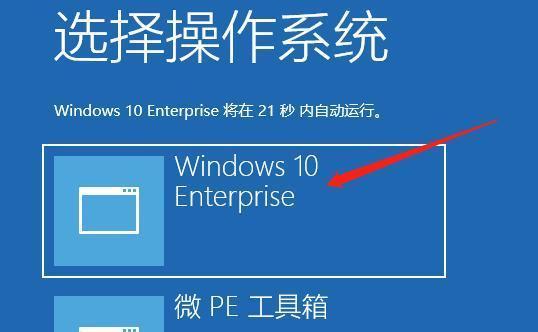
微pe分区教程:选择分区工具
1.在弹出的硬盘工具窗口中,找到并点击"分区助手"。
微pe分区教程:选择硬盘
1.在分区助手界面中,找到需要分区的硬盘。
2.右键点击该硬盘,在弹出的菜单中选择"分区"选项。
微pe分区教程:创建新分区
1.在分区助手界面中,点击"新建"按钮。
2.弹出的窗口中,选择合适的分区类型和大小,并点击"确定"。
微pe分区教程:设置分区属性
1.在分区助手界面中,选中新建的分区。
2.点击"属性"按钮,可以设置分区的文件系统、盘符和标签等属性。
微pe分区教程:确认分区操作
1.在分区助手界面中,点击"应用"按钮,弹出确认窗口。
2.仔细检查分区操作的设置是否正确,点击"确定"开始执行分区操作。
微pe分区教程:完成分区操作
1.分区操作完成后,分区助手会显示分区操作的结果。
2.点击"完成"按钮退出分区助手。
微pe分区教程:查看新分区
1.回到硬盘工具界面,可以看到新建的分区已经成功创建。
2.确认无误后,关闭微pe系统并重启电脑。
微pe分区教程:验证分区结果
1.重新进入系统后,打开"我的电脑",可以看到新的分区已经出现。
2.可以尝试在新分区中创建文件夹或拷贝文件,确保分区操作成功。
微pe分区教程:注意事项
1.在进行分区操作之前,务必备份重要数据,以防数据丢失。
2.确保选择正确的分区类型和大小,以满足个人需求。
微pe分区教程:常见问题解答
1.问:为什么无法找到需要分区的硬盘?
答:可能是因为硬盘未被识别或连接不稳定,可以尝试重新连接硬盘或更换数据线。
微pe分区教程:分区扩容
1.如果需要对已有分区进行扩容,可以在分区助手中选择对应的分区并点击"扩容"按钮。
微pe分区教程:删除分区
1.如果需要删除已有分区,可以在分区助手中选择对应的分区并点击"删除"按钮。
微pe分区教程:小结
通过本教程的学习,相信大家已经掌握了使用微pe进行电脑硬盘分区的方法和技巧。希望这些内容对大家能够有所帮助,愿大家在进行硬盘分区时能够顺利完成。