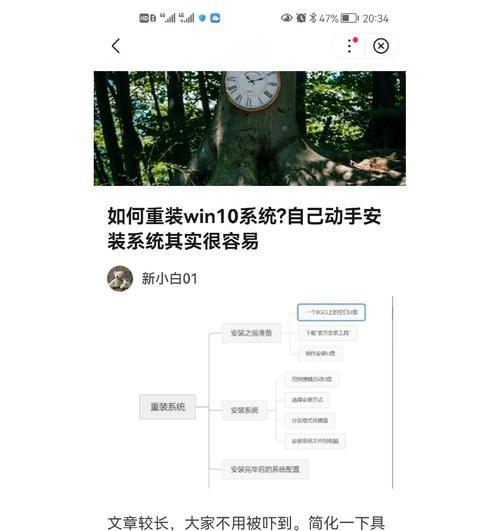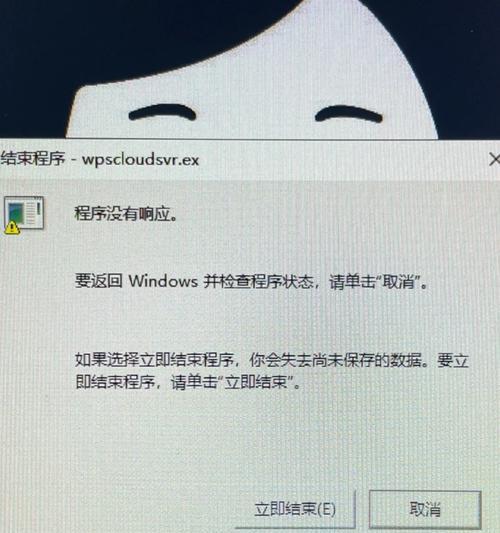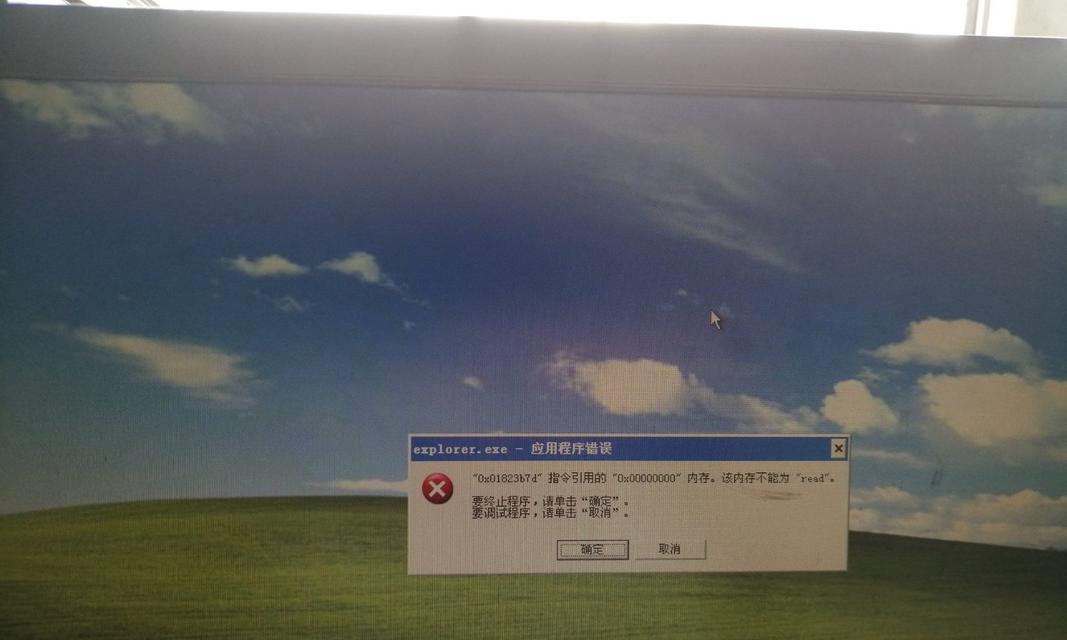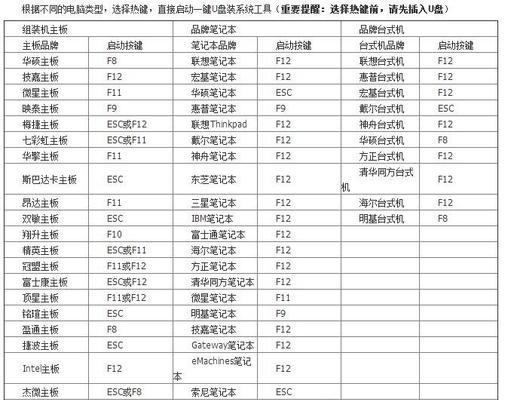在日常使用电脑浏览器时,我们经常会遇到浏览器缓存带来的问题。浏览器缓存可以提高网页加载速度,但有时候也会导致显示问题或者更新内容无法及时显示。为了解决这些问题,本文将介绍一些有效的电脑浏览器缓存清除技巧,帮助读者解决各种浏览器缓存带来的困扰。
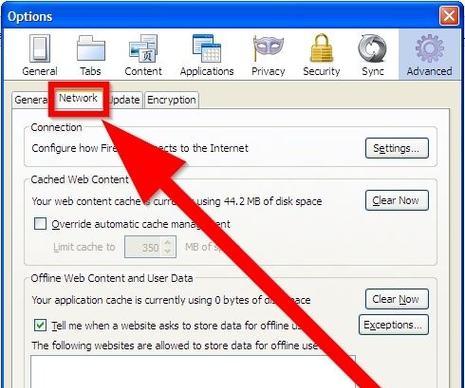
一、清除全部缓存
二、清除特定网页的缓存
三、禁用缓存功能
四、使用快捷键清除缓存
五、设置自动清除缓存
六、利用开发者工具清除缓存
七、清除浏览器历史记录
八、清除Cookie和网站数据
九、重启电脑和浏览器
十、更新浏览器版本
十一、使用隐私浏览模式
十二、检查插件和扩展
十三、优化浏览器设置
十四、清除DNS缓存
十五、咨询专业技术支持
一、清除全部缓存:打开浏览器的设置选项,找到“高级”或“更多设置”选项,然后点击“清除浏览数据”或类似的按钮,选择要清除的缓存类型,最后点击“清除数据”按钮。
二、清除特定网页的缓存:在浏览器地址栏输入特定网页地址,按下Ctrl+Shift+Delete键组合打开清除缓存选项,选择要清除的缓存类型,最后点击“清除数据”按钮。
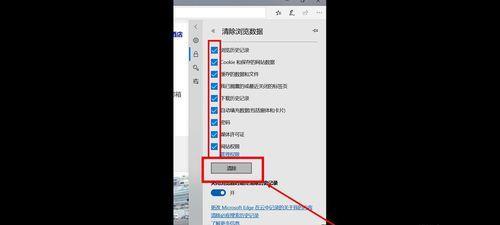
三、禁用缓存功能:在浏览器设置中找到“网络”或“隐私和安全”选项,找到“缓存”或类似的选项,选择禁用缓存功能,然后重新启动浏览器。
四、使用快捷键清除缓存:按下Ctrl+Shift+Delete键组合打开清除缓存选项,选择要清除的缓存类型,最后点击“清除数据”按钮。
五、设置自动清除缓存:在浏览器设置中找到“高级”或“更多设置”选项,找到“隐私和安全”或类似的选项,选择自动清除缓存功能,并设置清除的时间间隔。
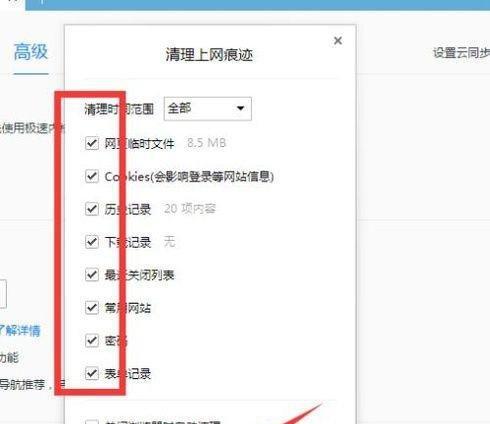
六、利用开发者工具清除缓存:打开浏览器菜单中的“开发者工具”,找到“网络”或类似的选项,选择“禁用缓存”功能,然后刷新网页即可清除缓存。
七、清除浏览器历史记录:打开浏览器设置中的“历史记录”选项,找到“清除历史记录”或类似的按钮,选择要清除的历史记录类型,最后点击“清除数据”按钮。
八、清除Cookie和网站数据:打开浏览器设置中的“隐私和安全”选项,找到“Cookie和其他站点数据”或类似的选项,选择要清除的数据类型,最后点击“清除数据”按钮。
九、重启电脑和浏览器:关闭电脑和浏览器,并重新启动它们,这样可以清除缓存并重新加载页面。
十、更新浏览器版本:打开浏览器设置中的“关于”或“帮助”选项,找到“检查更新”或类似的按钮,检查并更新浏览器到最新版本。
十一、使用隐私浏览模式:在浏览器菜单中选择“新建隐私窗口”或类似的选项,然后在隐私窗口中浏览网页,关闭隐私窗口后缓存将被清除。
十二、检查插件和扩展:打开浏览器设置中的“扩展”或“插件”选项,检查并禁用可能导致缓存问题的插件和扩展。
十三、优化浏览器设置:打开浏览器设置中的“高级”或“更多设置”选项,根据个人需求调整各种浏览器设置,以优化缓存和网页加载性能。
十四、清除DNS缓存:在Windows系统中,打开命令提示符窗口,输入“ipconfig/flushdns”命令并按下回车键,清除DNS缓存。
十五、咨询专业技术支持:如果以上方法无法解决问题,可以咨询浏览器厂商或专业技术支持,获取更详细的帮助和解决方案。
通过清除缓存可以解决电脑浏览器显示问题或更新内容无法及时显示的困扰。本文介绍了15个关于电脑浏览器缓存清除技巧的方法,包括清除全部缓存、清除特定网页的缓存、禁用缓存功能等。读者可以根据自己的需求选择适合的方法来解决浏览器缓存问题。