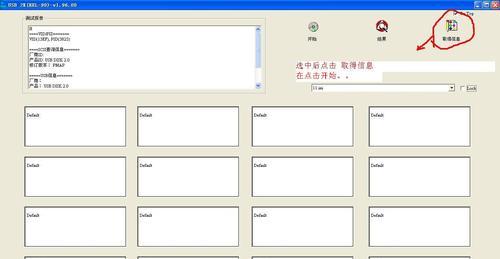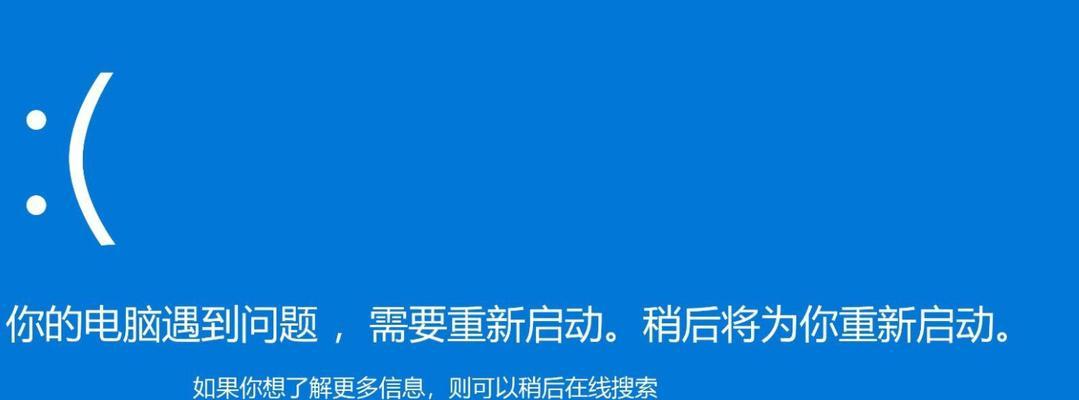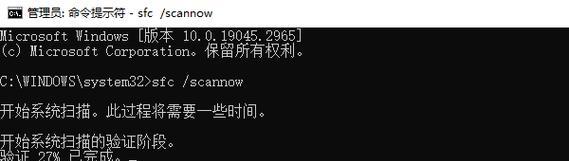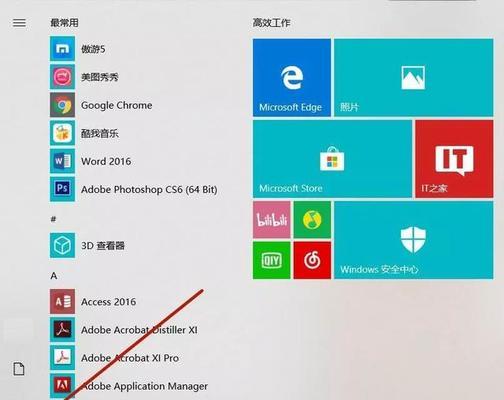在日常使用电脑过程中,我们经常会遇到一些系统故障或者需要重装系统的情况。这时候,一个启动U盘就能帮助我们解决很多问题。而软碟通是一款功能强大且易于操作的刻录软件,能够帮助我们快速制作启动U盘。接下来,本文将详细介绍如何使用软碟通刻录U盘的步骤和注意事项。
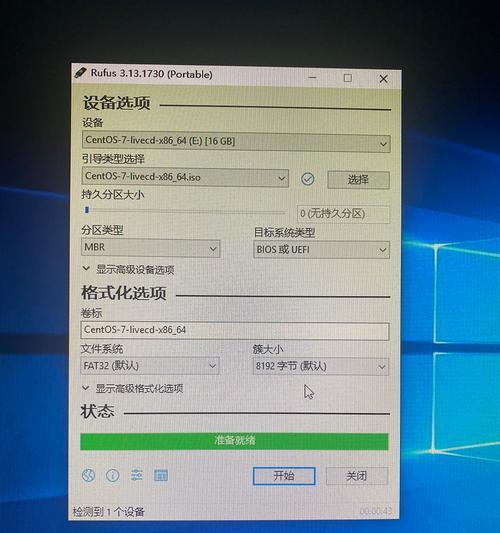
一:准备工作
1.下载并安装软碟通软件
打开浏览器,搜索软碟通官方网站,下载最新版本的软碟通软件并按照提示安装在电脑上。

二:准备一个可用的U盘
2.使用一个容量足够的U盘
确保所使用的U盘容量足够大,以容纳要刻录的启动镜像文件,并确保U盘中没有重要数据,因为制作启动盘会清空其上的所有数据。
三:选择合适的启动镜像文件
3.下载合适的启动镜像文件

根据自己的需要,从可信赖的来源下载相应的启动镜像文件,比如Windows系统安装盘的ISO镜像文件。
四:打开软碟通软件
4.打开软碟通软件
双击桌面上的软碟通图标或者在开始菜单中找到软碟通,并点击运行软件。
五:选择U盘和镜像文件
5.选择要刻录的U盘
在软碟通界面的“目标设备”栏中,选择要刻录的U盘。
六:选择启动镜像文件
6.选择要刻录的启动镜像文件
在软碟通界面的“选择镜像文件”栏中,点击浏览按钮,选择已经下载好的启动镜像文件。
七:设置刻录选项
7.设置刻录选项
在软碟通界面的“刻录选项”栏中,可以根据需要设置刻录速度等选项。
八:开始刻录
8.点击开始刻录按钮
在软碟通界面的底部,点击“开始”按钮开始刻录,此过程可能需要一段时间,请耐心等待。
九:等待刻录完成
9.等待刻录完成
软碟通会自动将所选的启动镜像文件刻录到U盘中,此过程中请不要中断操作,等待刻录完成。
十:刻录完成后的操作
10.刻录完成后的操作
刻录完成后,软碟通会弹出提示框,告知刻录是否成功。可以将U盘安全地拔出,并在需要的时候使用它启动电脑。
十一:启动电脑并选择U盘启动
11.启动电脑并选择U盘启动
将制作好的U盘插入需要启动的电脑中,重启电脑并进入BIOS设置,在启动选项中选择U盘作为启动设备。
十二:根据需要进行操作
12.根据需要进行操作
根据个人需要,在启动界面上选择相应的操作,比如重装系统、修复系统问题等。
十三:注意事项
13.注意事项
在使用软碟通刻录U盘时,需要注意选择可靠的启动镜像文件来源,并确保刻录过程不被中断,以免造成数据损坏。
十四:使用软碟通刻录U盘的优势
14.使用软碟通刻录U盘的优势
软碟通操作简单易懂,刻录速度快,可以帮助用户快速制作启动U盘,解决电脑出现的各种问题。
十五:
通过本文的介绍,相信你已经掌握了使用软碟通刻录U盘的方法。在日常使用电脑过程中,一个制作好的启动U盘将成为你的得力助手,帮助你快速解决电脑问题。快去试试吧!