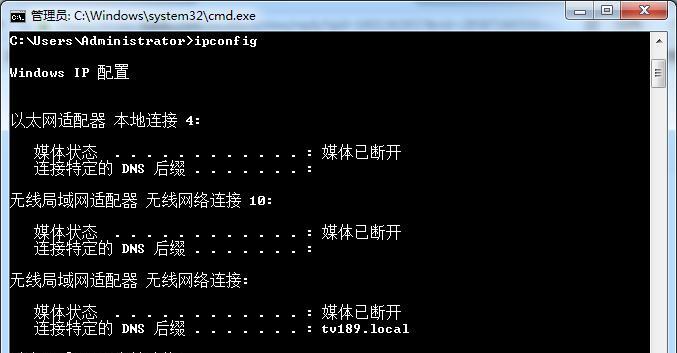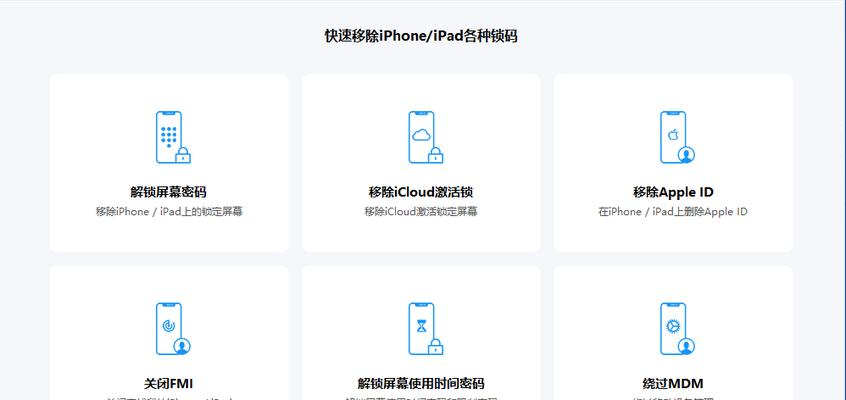在使用苹果电脑的过程中,有时我们需要更换已有的ID账号,以便更好地管理和使用设备。下面将详细介绍如何一步步操作来更换苹果电脑上的ID账号。
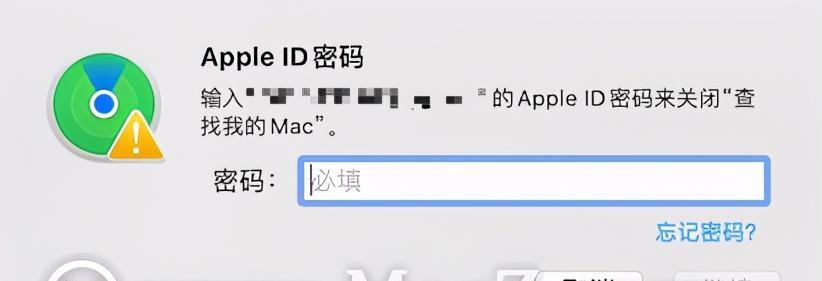
1.确认备份数据
在更换ID账号之前,务必先确保你已经备份了重要的数据,以免因为操作失误导致数据丢失。
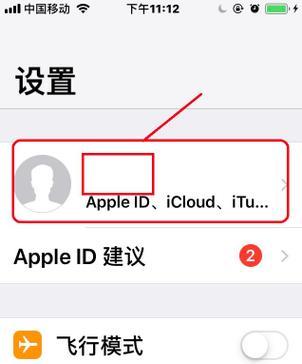
2.登出当前ID账号
打开"系统偏好设置",点击"iCloud",在左侧选择当前登录的ID账号,在弹出的窗口中选择"登出",然后输入密码进行确认。
3.关闭"查找我的Mac"
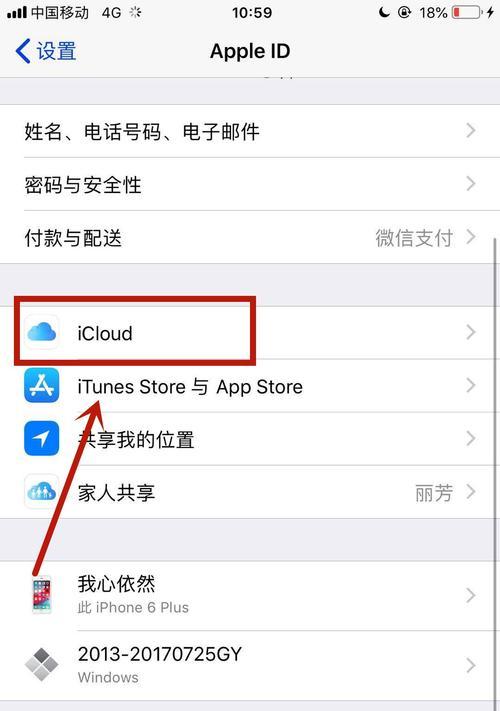
在"系统偏好设置"中,点击"iCloud",找到并点击"查找我的Mac",然后选择"关闭"。
4.前往苹果ID账号管理页面
打开浏览器,输入网址appleid.apple.com,在页面上登录你要更换的ID账号。
5.点击"管理您的AppleID"
在页面上找到并点击"管理您的AppleID",然后输入密码进行验证。
6.选择"编辑"
在页面中找到"个人信息"一栏,点击旁边的"编辑"按钮。
7.更换ID账号
在"AppleID"一栏中输入你要更换的新ID账号,然后点击"完成"。
8.确认更换
系统会提示你确认更换ID账号的操作,点击"好"继续。
9.重新登录ID账号
打开"系统偏好设置",点击"iCloud",选择"登录"并输入新的ID账号和密码。
10.开启"查找我的Mac"
在"系统偏好设置"中,点击"iCloud",找到并点击"查找我的Mac",然后选择"开启"。
11.验证更换成功
打开AppStore或其他需要AppleID验证的应用程序,使用新的ID账号进行登录,并确认是否可以正常使用。
12.更新设备名称
在"系统偏好设置"中,点击"共享",将设备名称更改为新的ID账号名字,以保持统一。
13.重新下载应用程序
打开AppStore,登录新的ID账号后,你可能需要重新下载之前购买的应用程序。
14.同步数据
打开"系统偏好设置",点击"iCloud",在右侧选择要同步的数据项目,并确保它们与新的ID账号同步。
15.完成更换
现在,你已经成功地更换了苹果电脑上的ID账号,可以享受新账号带来的便利和功能了。
更换苹果电脑的ID账号并不是一件复杂的事情,只需要按照以上步骤一步步进行操作即可。记得备份数据,登录、登出账号,开启、关闭功能,更新设备名称,重新下载应用程序以及同步数据都是十分重要的步骤。希望本文能够帮助你顺利更换苹果电脑上的ID账号,提升使用体验。