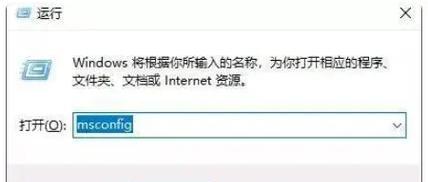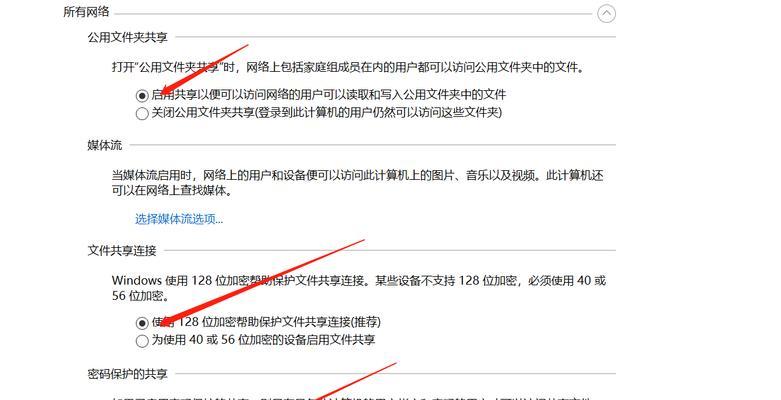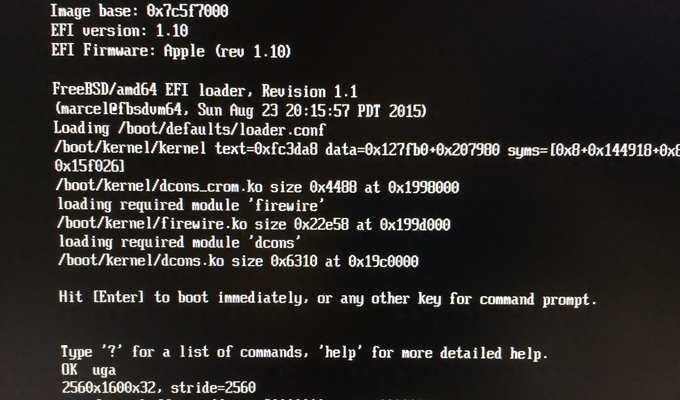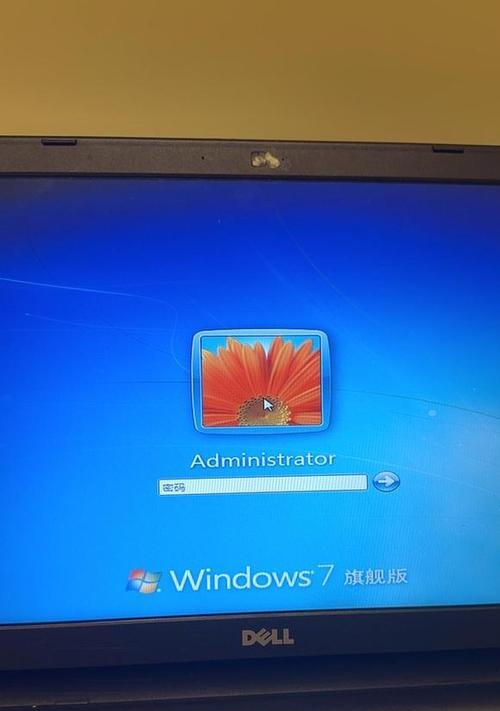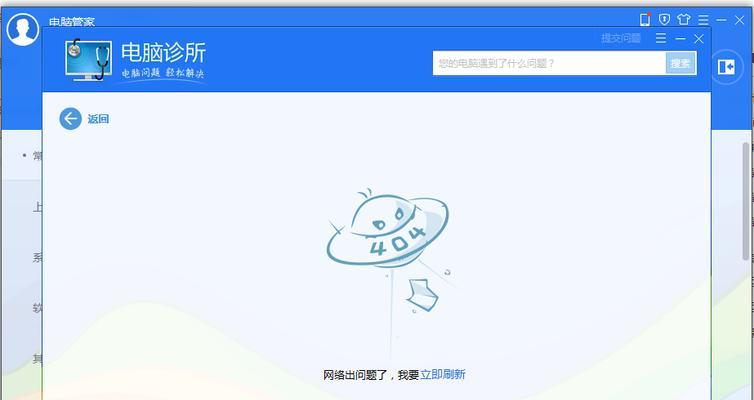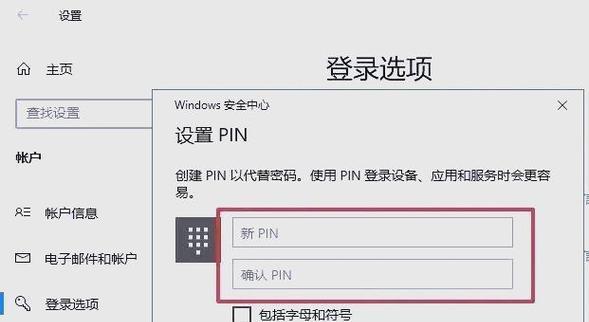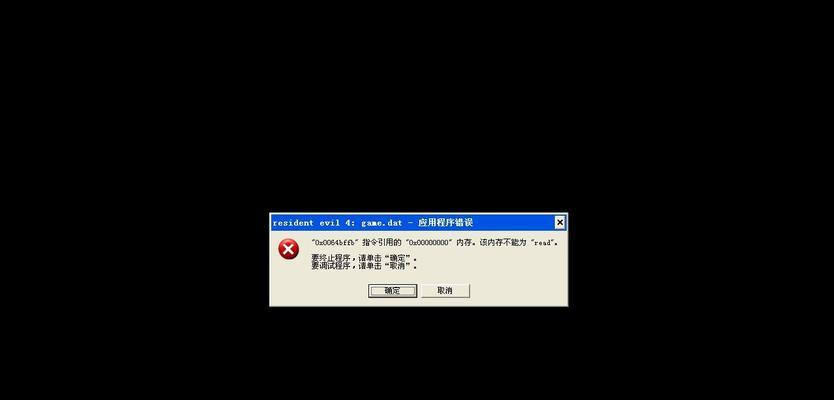对于一些Dell电脑用户而言,他们可能会遇到无法通过U盘启动来安装操作系统的问题。本文将详细介绍解决这个问题的方法,帮助读者轻松安装系统并修复Dell电脑的启动问题。
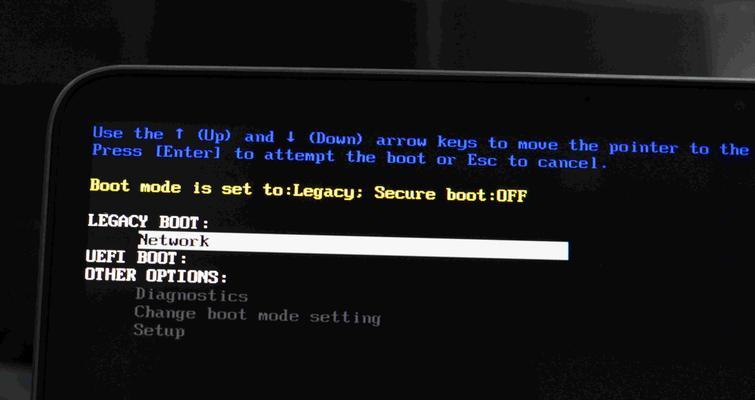
检查U盘的制作工具和系统镜像文件
首先要确保使用的U盘制作工具是可靠且正常运行的,同时还要检查下载的系统镜像文件是否完整、没有损坏,以避免出现启动问题。
确认Dell电脑的BIOS设置
进入Dell电脑的BIOS界面,确保U盘作为启动设备被正确识别,并将其设置为第一启动选项,以确保系统能够从U盘启动。
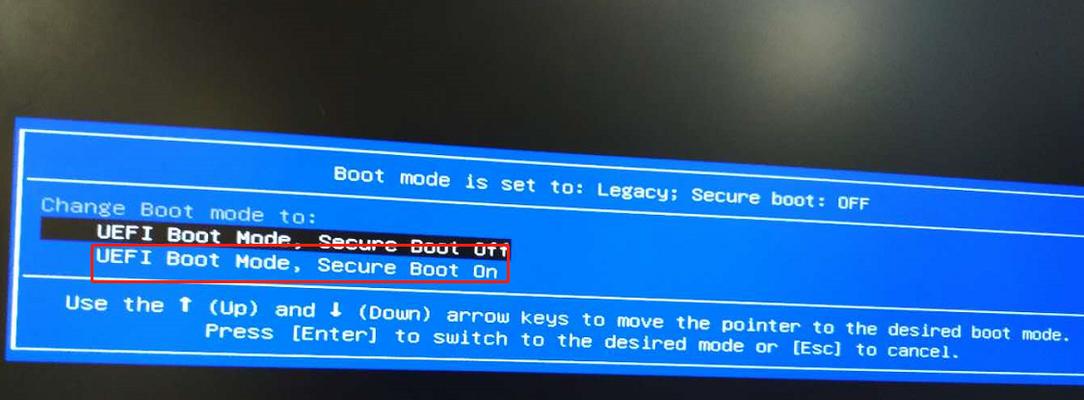
解决U盘引导问题
如果U盘仍无法引导,可以尝试使用其他制作工具重新制作引导U盘,或者尝试更换其他品牌的U盘来解决引导问题。
查看Dell电脑的SecureBoot设置
在Dell电脑的BIOS界面中,找到SecureBoot选项,确保其被禁用,因为有些Dell电脑可能会禁止使用非官方的系统镜像文件。
调整UEFI和LegacyBoot模式
尝试在Dell电脑的BIOS中切换UEFI和LegacyBoot模式,有时候某个模式可以更好地支持U盘启动,并解决系统安装问题。
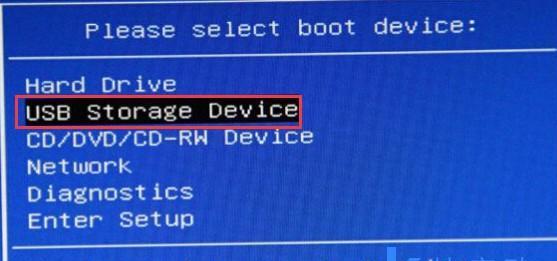
更新Dell电脑的BIOS固件
检查Dell官方网站是否有新的BIOS固件可用,并根据说明更新Dell电脑的BIOS固件,以修复可能导致U盘启动失败的问题。
检查U盘的分区格式
确保U盘的分区格式是兼容的,常见的格式为FAT32或NTFS。如果U盘的分区格式不正确,可以使用相关工具进行格式化。
创建启动U盘并修复系统
通过使用制作工具创建一个可以修复系统的启动U盘,然后在Dell电脑上启动该U盘,并按照提示进行系统修复操作。
尝试使用不同的U盘接口和端口
有时候,Dell电脑的某个USB接口或端口可能存在问题,尝试使用其他的接口或端口来连接U盘,以解决启动问题。
关闭Dell电脑的快速启动功能
在Dell电脑的BIOS界面中,找到快速启动选项,并将其关闭,有时候启用该功能可能导致U盘启动失败。
解决可能存在的硬件问题
排除可能存在的硬件问题,例如故障的U盘、损坏的USB接口等,可以通过更换U盘或使用其他USB接口来验证是否是硬件问题导致的启动失败。
使用Dell官方工具进行系统修复
Dell官方提供了一些工具,例如DellSupportAssist和DellCommand|Update等,可以通过这些工具来进行系统修复和更新。
寻求专业技术支持
如果以上方法均无法解决问题,建议联系Dell官方技术支持或寻求专业人士的帮助,他们会提供更进一步的解决方案。
备份重要数据并重新安装系统
如果仍无法解决问题,可以先备份重要数据,然后通过其他方法重新安装操作系统,例如使用光盘安装或网络安装。
通过本文所介绍的方法,读者可以解决Dell电脑无法通过U盘启动安装系统的问题。在遇到这样的问题时,不必惊慌,可以按照上述步骤逐一排查,并根据具体情况选择合适的解决方案。重要的是要耐心和细致地操作,相信问题最终会得到解决。