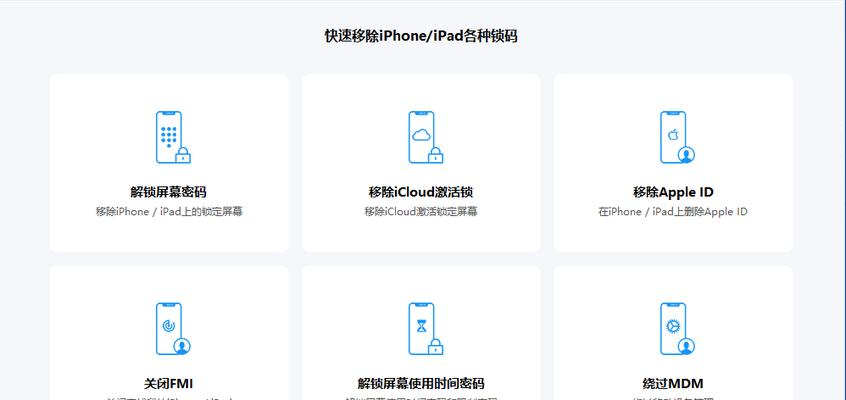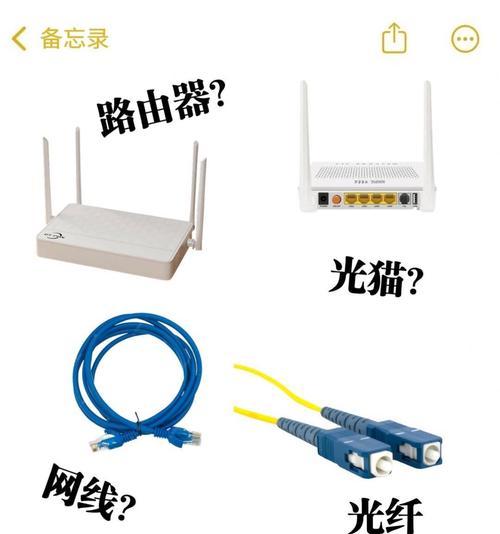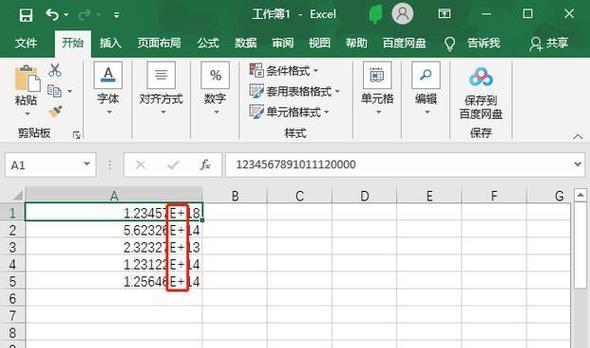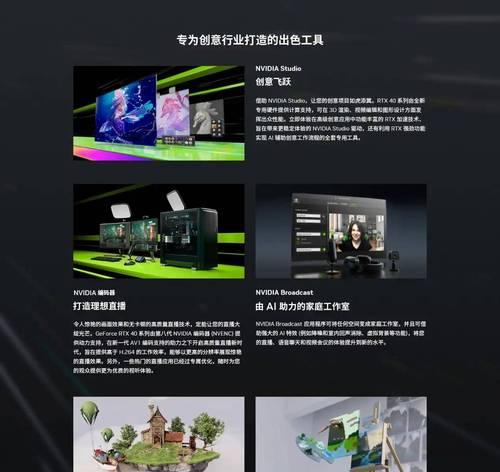随着时间的推移,我们的电脑往往会变得越来越慢,存储空间也变得越来越紧张。为了提高电脑的性能和释放C盘的空间,深度清理是必不可少的。本文将详细介绍15个步骤,帮助你彻底清理C盘空间,让电脑恢复到最佳状态。
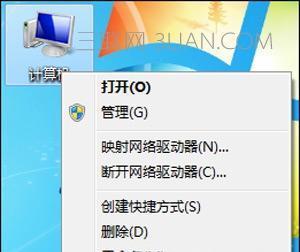
卸载不再使用的软件
在“控制面板”中打开“程序和功能”,检查并卸载那些不再使用的软件。这样可以释放大量的磁盘空间,提高系统的运行速度。
清除临时文件和回收站
打开“计算机”,右键点击C盘,选择“属性”,在“常规”选项卡中点击“清除”按钮。在弹出的窗口中,勾选“临时文件”和“回收站”,然后点击“确定”。这样可以清除临时文件和回收站中占用的大量空间。
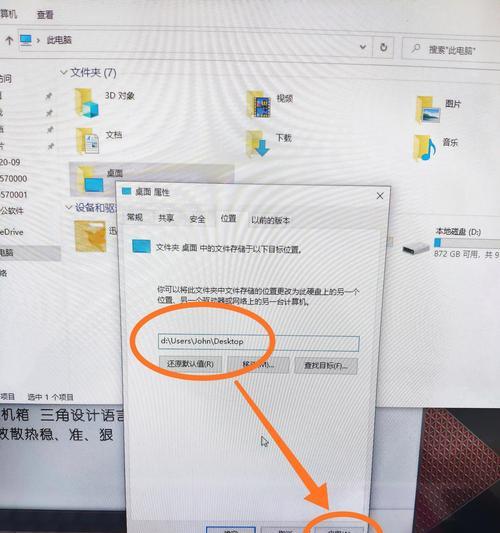
清理浏览器缓存
打开浏览器的设置,找到“清除浏览数据”或“清除缓存”选项,勾选相应的选项后点击“清除”按钮。这样可以清除浏览器缓存,释放一部分C盘空间。
清理下载文件夹
在“计算机”中找到下载文件夹,打开后将其中不再需要的文件删除。经常清理下载文件夹可以避免占用过多的磁盘空间。
删除无用的系统日志文件
打开“控制面板”,进入“管理工具”,找到“事件查看器”,在左侧面板中选择“Windows日志”-“应用程序”,然后在右侧面板中选择“操作”-“在事件日志中清除所有事件”。这样可以删除无用的系统日志文件,释放C盘空间。
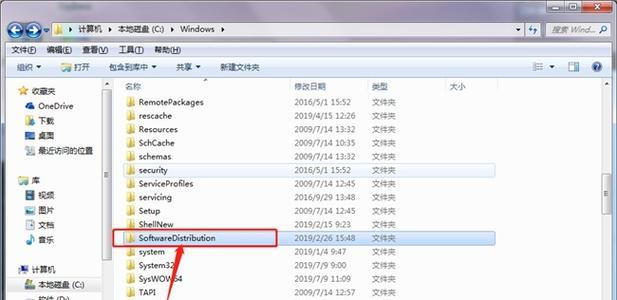
压缩大文件和文件夹
在“计算机”中找到需要压缩的文件或文件夹,右键点击选择“发送到”-“压缩(zip)文件”。压缩文件可以减小占用的磁盘空间,但注意备份重要文件。
清理系统垃圾文件
打开“计算机”,右键点击C盘,选择“属性”,在“常规”选项卡中点击“磁盘清理”按钮。在弹出的窗口中,勾选需要清理的项目,然后点击“确定”。这样可以清理系统垃圾文件,释放C盘空间。
删除不再需要的系统补丁文件
打开“计算机”,右键点击C盘,选择“属性”,在“常规”选项卡中点击“磁盘清理”按钮。在弹出的窗口中,点击“清除系统文件”按钮,然后勾选“Windows更新清理”选项,最后点击“确定”。这样可以删除不再需要的系统补丁文件,释放C盘空间。
清除大型日志文件
打开“计算机”,右键点击C盘,选择“属性”,在“常规”选项卡中点击“磁盘清理”按钮。在弹出的窗口中,点击“清除系统文件”按钮,然后勾选“Windows日志文件”选项,最后点击“确定”。这样可以清除大型日志文件,释放C盘空间。
移动文件到其他磁盘
将一些不经常使用的大文件或文件夹移动到其他磁盘上,以减少C盘的负担。可以通过拖拽或剪切粘贴的方式进行操作。
清理垃圾邮件
打开邮箱客户端,选择需要清理的邮件,点击“删除”按钮。经常清理垃圾邮件可以释放一部分C盘空间。
优化系统设置
在“控制面板”中打开“系统和安全”,选择“系统”,点击“高级系统设置”链接。在弹出的窗口中,点击“设置”按钮,选择“调整以获得最佳性能”。这样可以优化系统设置,提高电脑的性能。
清理无用的桌面图标
将桌面上不再需要的图标删除或移动到其他位置。过多的桌面图标会拖慢系统的运行速度,也会占用C盘的空间。
禁用开机启动项
打开任务管理器,切换到“启动”选项卡,禁用一些不必要的开机启动项。这样可以减少系统开机时加载的程序数量,提高系统的启动速度。
定期进行磁盘碎片整理
打开“计算机”,右键点击C盘,选择“属性”,在“工具”选项卡中点击“磁盘碎片整理”按钮。点击“优化”按钮开始磁盘碎片整理。定期进行磁盘碎片整理可以提高文件的访问速度,释放C盘空间。
通过卸载不再使用的软件、清除临时文件和回收站、清理浏览器缓存等15个步骤,你可以深度清理C盘空间,让电脑重获宽敞。同时,优化系统设置、禁用开机启动项以及定期进行磁盘碎片整理也能提高电脑的性能。记住这些技巧,让你的电脑保持最佳状态。