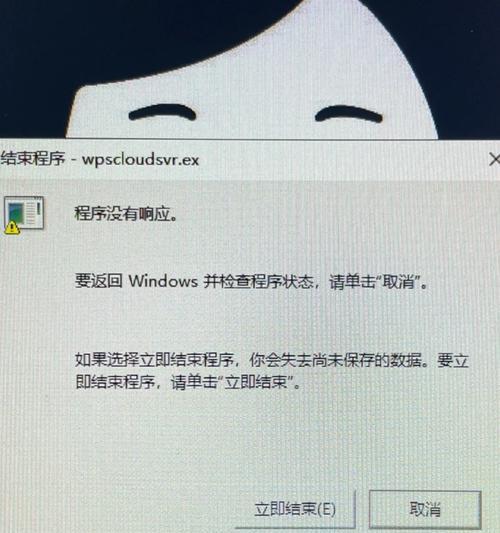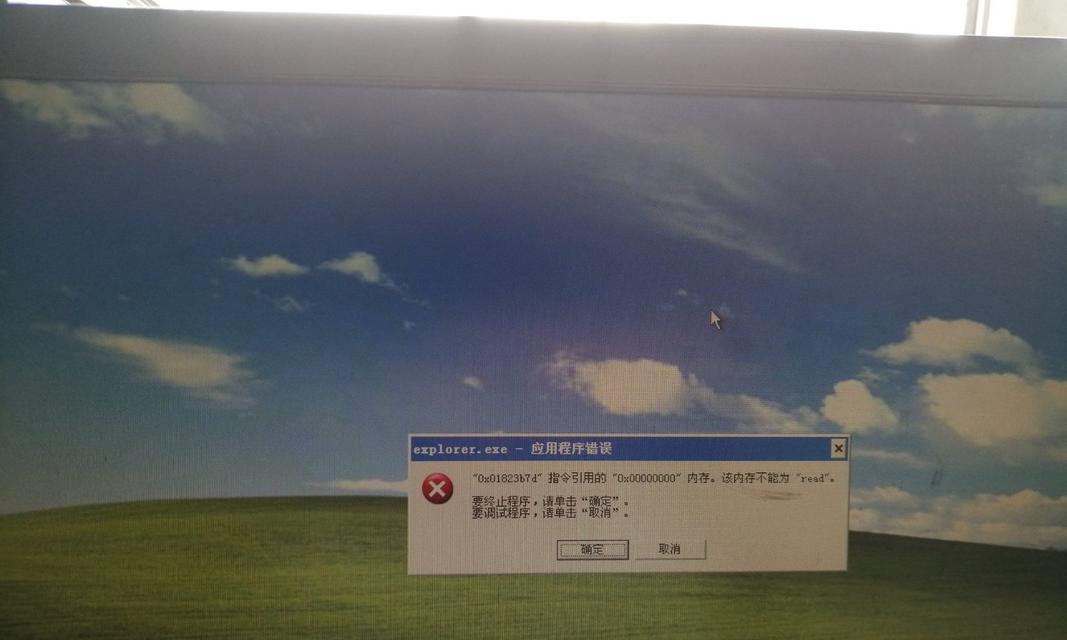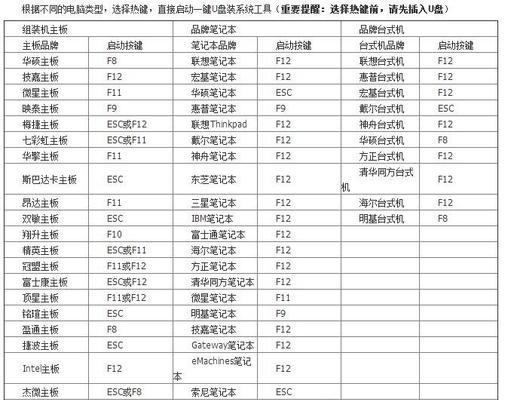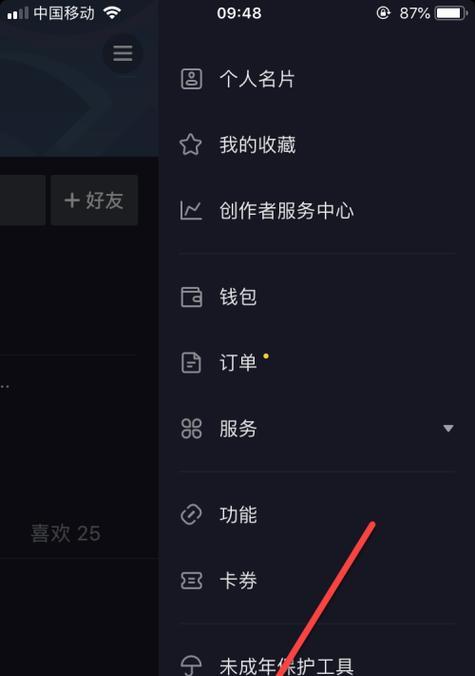现在的电脑系统更新频繁,为了避免系统崩溃或重装系统的麻烦,我们可以通过制作U盘启动盘来备份和恢复系统。下面将详细介绍如何使用系统镜像制作U盘启动盘的教程。
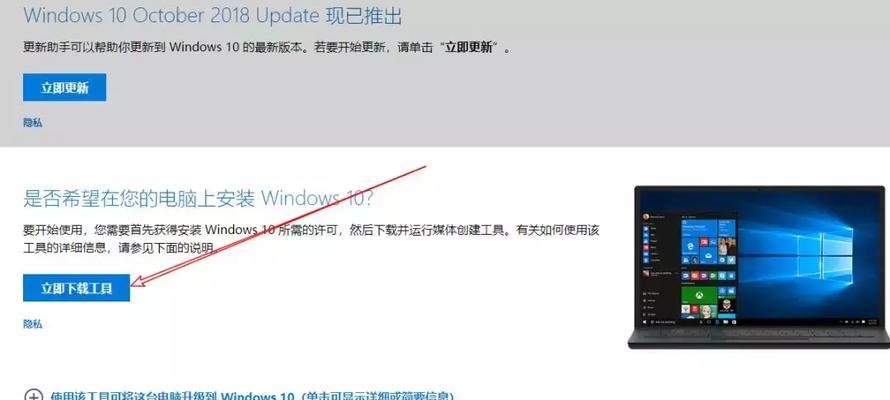
一:准备工作
在制作U盘启动盘之前,首先需要准备一个容量大于系统镜像文件的U盘,并确保U盘的内容已经备份,因为在制作过程中U盘会被格式化。
二:下载系统镜像文件
访问官方网站或可信赖的下载站点,下载最新的适用于您的操作系统的系统镜像文件,并保存到本地硬盘上。
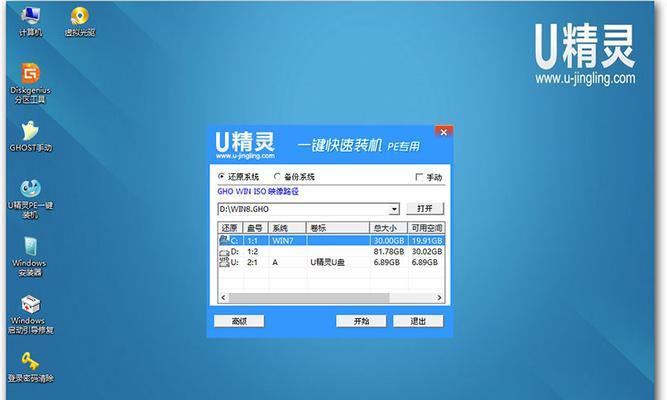
三:安装制作工具
根据操作系统类型选择适合的制作工具,例如Windows系统可以使用Rufus、UltraISO等工具。下载并安装选定的工具。
四:打开制作工具
双击打开安装好的制作工具,并确保U盘已经插入电脑的USB接口。
五:选择系统镜像文件
在制作工具的界面上,点击浏览或选择文件按钮,找到您之前下载好的系统镜像文件,并点击确定。

六:选择U盘
在制作工具的界面上,选择要将系统镜像写入的U盘。请注意,选择正确的U盘,因为整个U盘的内容将会被格式化。
七:调整设置
有些制作工具提供了一些额外的设置选项,例如分区格式、文件系统等。根据需要进行必要的设置调整。
八:开始制作
点击开始或制作按钮,制作工具将开始将系统镜像写入U盘,并进行格式化和文件复制等操作。这个过程可能需要一些时间,请耐心等待。
九:制作完成提示
当制作过程完成后,制作工具会弹出提示框,告诉您U盘启动盘已经制作成功。
十:测试U盘启动
在制作成功后,重新启动电脑,并按照电脑提示进入引导菜单。选择U盘启动选项,看是否能够成功进入U盘启动界面。
十一:系统备份和恢复
在U盘启动界面中,可以选择系统备份和恢复的选项。根据需要进行相应的操作,例如创建系统镜像文件、恢复系统等。
十二:定期更新系统镜像
系统更新频繁,为了保持系统备份的最新状态,建议定期制作更新的系统镜像,并保存在安全的地方。
十三:小提示
在制作U盘启动盘的过程中,建议不要断开电源或移除U盘,以免导致制作失败或数据丢失。
十四:解决问题
如果在制作过程中遇到问题,可以参考制作工具的帮助文档或搜索相关教程,以找到解决方案。
十五:
通过制作U盘启动盘,我们可以轻松备份和恢复系统,避免因为系统崩溃或重装系统带来的麻烦。请记住定期更新系统镜像,以保持系统备份的最新状态。