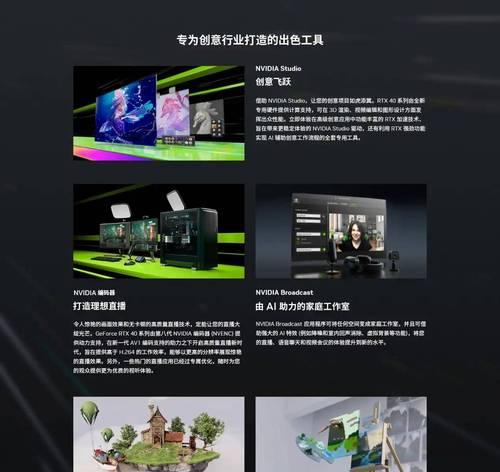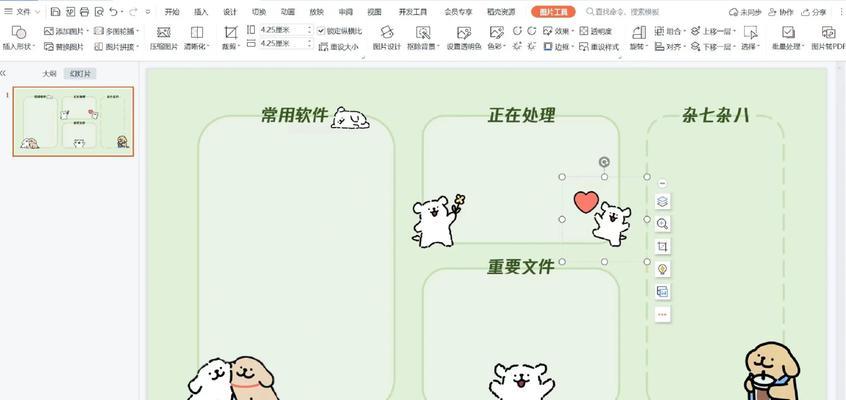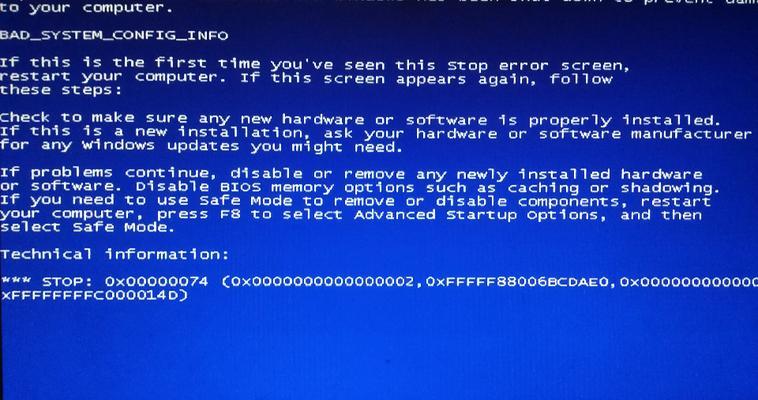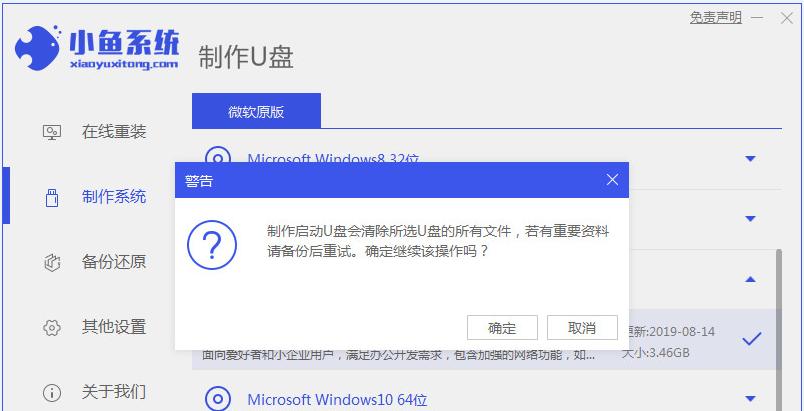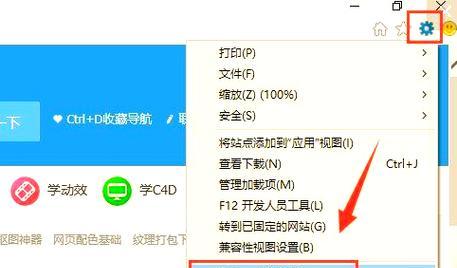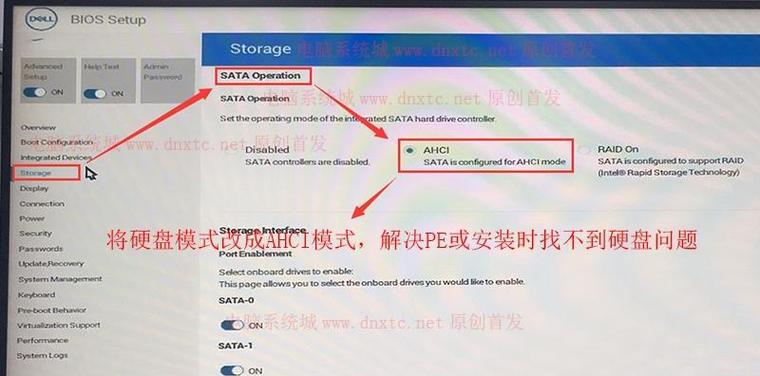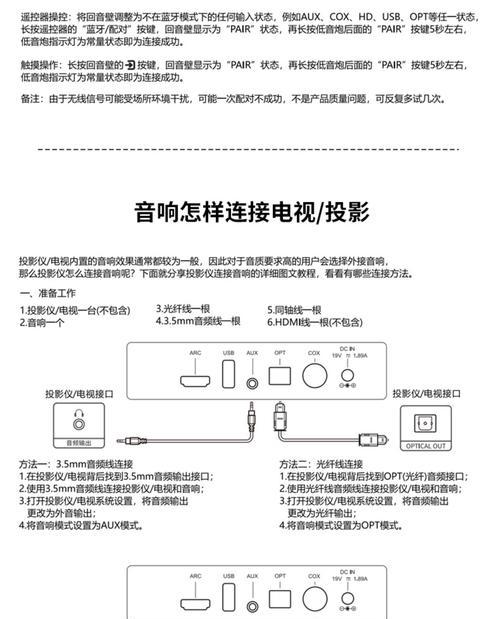现在很多人都喜欢使用苹果笔记本,但是有时候我们可能需要重新安装操作系统(OS)来解决一些问题或者享受新功能。本文将为大家介绍如何使用U盘来实现苹果笔记本的OS系统安装,并提供一些注意事项,希望对大家有所帮助。
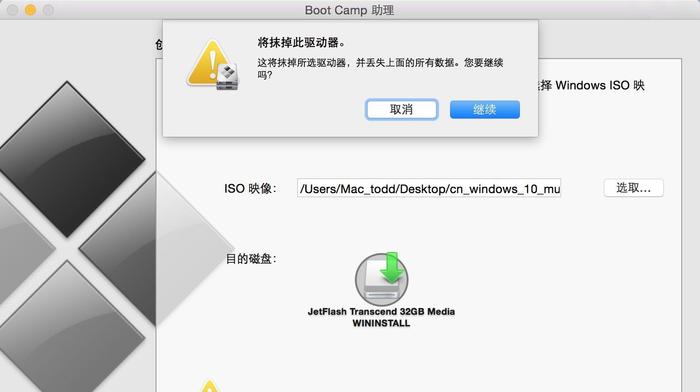
1.准备工作:购买合适的U盘
在安装OS系统之前,我们首先需要购买一个容量足够的U盘,推荐使用16GB以上的U盘,确保有足够的空间来存储OS系统镜像文件。
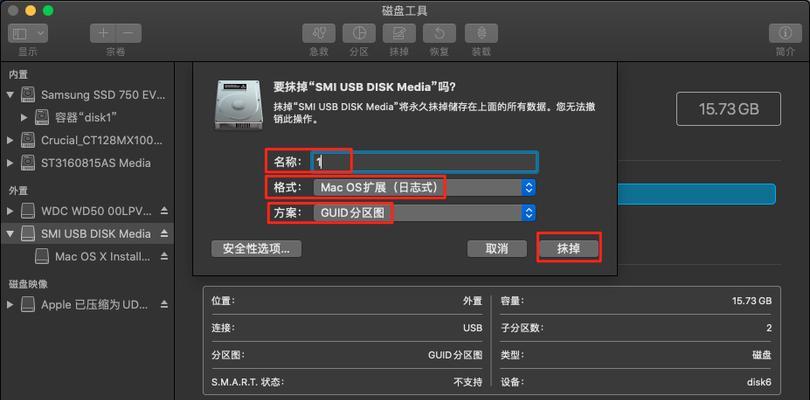
2.下载最新版的OS系统镜像文件
在进行安装之前,我们需要下载最新版的OS系统镜像文件。打开苹果官方网站或者AppStore,搜索并下载适合你设备型号的最新版本的OS系统。
3.格式化U盘
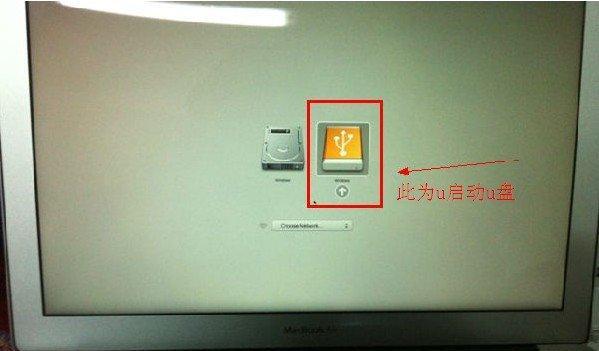
将U盘插入电脑,打开“磁盘工具”,选择U盘,并进行格式化操作。请注意备份U盘上的重要文件,格式化会清空U盘内的所有数据。
4.创建可引导的U盘
打开终端(Terminal)应用程序,输入命令“sudo/Applications/Install\macOS\Big\Sur.app/Contents/Resources/createinstallmedia--volume/Volumes/Untitled”,按下回车键。这个命令将会创建一个可引导的U盘,其中“/Volumes/Untitled”是你的U盘所对应的路径,请根据自己的实际情况进行调整。
5.关闭苹果笔记本
在进行下一步之前,我们需要先关闭苹果笔记本。长按电源按钮,选择“关机”。
6.连接U盘并启动苹果笔记本
将创建好的可引导U盘插入苹果笔记本,并按住“Option”键不放,然后按下电源按钮启动苹果笔记本。在启动过程中,会出现一个“启动管理器”,选择U盘作为启动设备。
7.进入安装界面
苹果笔记本会自动启动U盘内的OS系统安装程序,进入安装界面。在这里,我们可以选择语言、时区、网络连接等基本设置。
8.选择磁盘并进行安装
在安装界面的顶部菜单中选择“实用工具”,然后选择“磁盘工具”。在这里,我们可以查看硬盘的状况并选择要安装OS系统的目标磁盘。点击“抹掉”按钮,对目标磁盘进行格式化操作。完成后,关闭磁盘工具,回到安装界面,点击“继续”按钮进行安装。
9.等待安装完成
安装OS系统需要一定的时间,请耐心等待。在安装过程中,苹果笔记本会自动重启一次或多次。
10.完成安装
安装完成后,苹果笔记本会自动重启并进入设置向导。根据提示,进行一些必要的设置,如设置AppleID、用户账号等。
11.恢复个人数据
如果你有备份好的个人数据,可以在设置向导中恢复数据。如果没有备份或者不需要恢复数据,可以选择“从头开始”。
12.安装必要的驱动程序和软件更新
完成设置向导后,我们需要安装一些必要的驱动程序和软件更新。打开AppStore,点击“更新”标签,更新所有可用的驱动程序和系统软件。
13.验证系统完整性
为了确保系统的完整性和安全性,我们可以打开终端应用程序,输入命令“sudospctl--assess--verbose/”,按下回车键,对系统进行验证。
14.配置个人喜好设置
最后一步是根据个人喜好进行一些设置,如调整桌面背景、安装常用软件等。在这一步中,可以根据自己的需求进行个性化的设置。
15.安装完毕,尽情享受
现在,你已经成功地通过U盘安装了最新的OS系统!尽情享受新系统带来的优化和新功能吧!
本文介绍了使用U盘在苹果笔记本上安装OS系统的详细步骤。通过准备工作、下载OS系统镜像文件、格式化U盘、创建可引导U盘、关闭苹果笔记本、连接U盘并启动、进入安装界面、选择磁盘并进行安装、等待安装完成、完成安装、恢复个人数据、安装必要的驱动程序和软件更新、验证系统完整性、配置个人喜好设置等15个步骤,可以成功地实现苹果笔记本上的OS系统安装。希望本文对大家有所帮助,让大家可以更好地使用苹果笔记本。