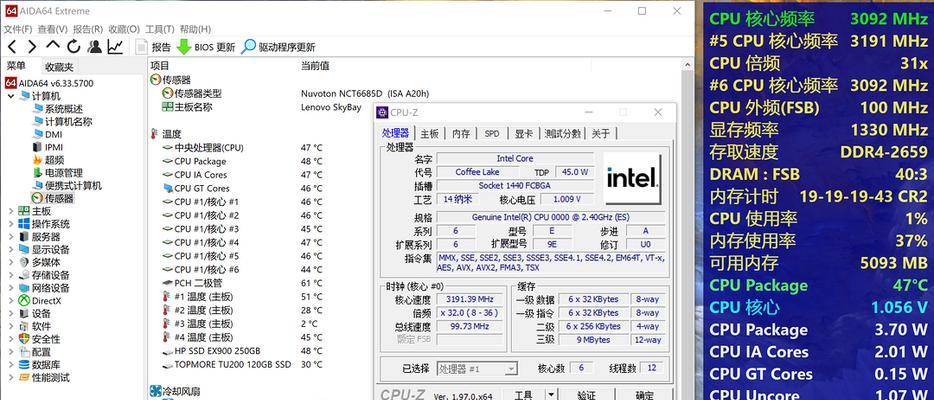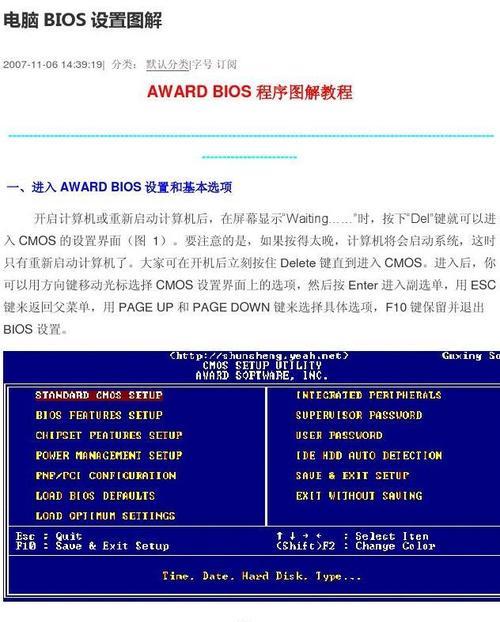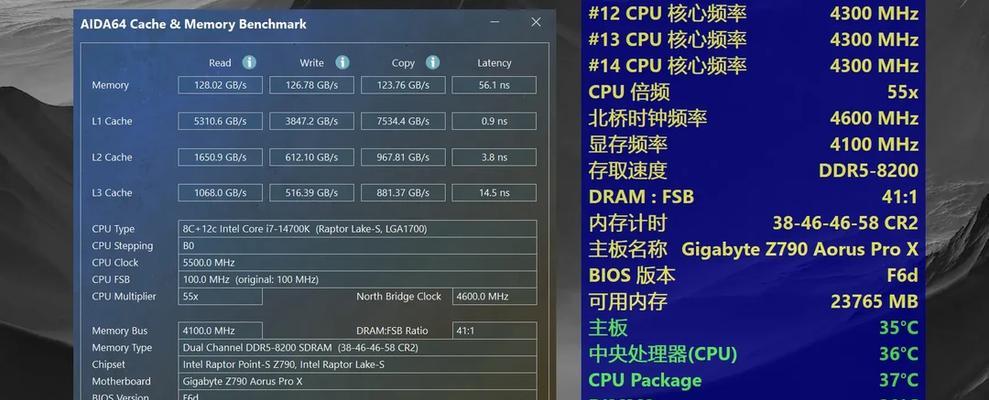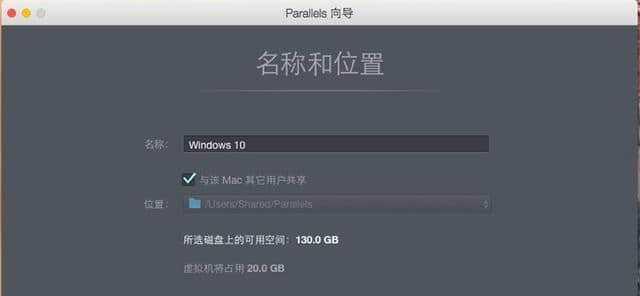随着计算机技术的不断发展,BIOS升级已成为维护计算机稳定性和性能的重要手段。然而,对于许多用户来说,BIOS升级依然是一个相对陌生且复杂的过程。本文将从头到尾详细介绍刷BIOS的方法,帮助读者顺利完成升级操作,并确保计算机系统的正常运行。
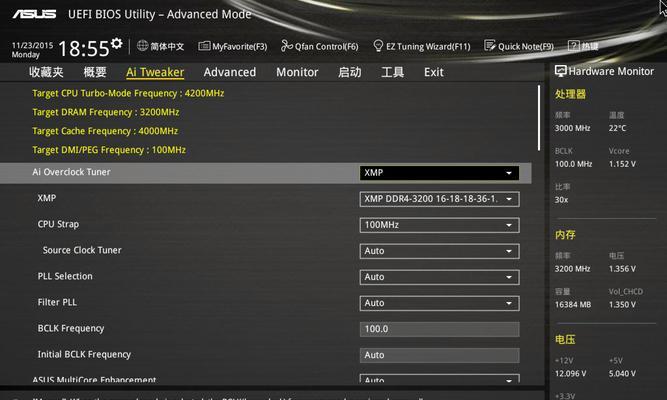
1.确定需要升级的BIOS版本
在进行BIOS升级之前,我们首先需要确定当前计算机的BIOS版本,以及是否存在可用的更新版本。通过查看主板手册、访问主板制造商网站或使用专业的BIOS检测工具,我们可以轻松获得这些信息。
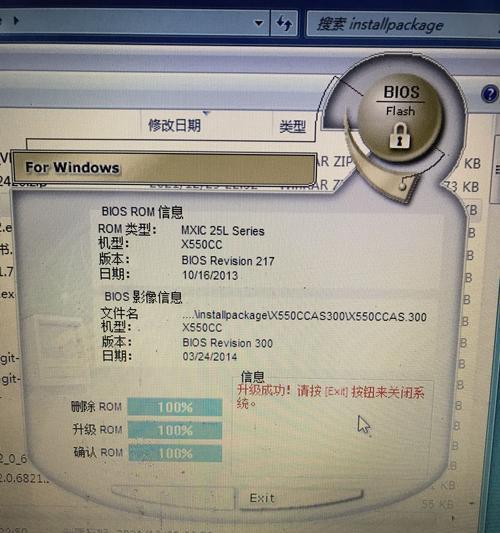
2.下载合适的BIOS更新文件
一旦我们确定了需要升级的BIOS版本,我们就需要下载对应的更新文件。在主板制造商网站上,往往可以找到最新的BIOS更新文件。请务必确保选择正确的主板型号和操作系统版本,以避免不必要的问题。
3.准备一个可靠的存储介质
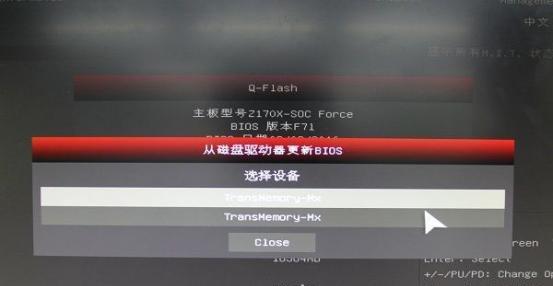
在进行BIOS升级之前,我们需要准备一个可靠的存储介质,如U盘或空白的光盘。这将用于将下载好的BIOS更新文件保存到其中,并用于在计算机启动时加载更新。
4.创建一个可启动的介质
为了能够在计算机启动时加载BIOS更新文件,我们需要将存储介质制作成可启动的状态。对于U盘,我们可以使用专业的工具如Rufus进行制作;对于光盘,则可以使用刻录软件将ISO镜像文件刻录到光盘上。
5.进入BIOS设置界面
在进行BIOS升级之前,我们需要进入计算机的BIOS设置界面。一般情况下,在计算机启动时按下相应的按键(如DEL、F2或F12)即可进入BIOS设置界面。请注意,在不同的计算机品牌和型号上,按键可能会有所不同。
6.在BIOS设置界面中找到“BIOS更新”选项
一旦进入BIOS设置界面,我们需要找到“BIOS更新”或类似的选项。具体位置和名称可能会因主板品牌和型号而异,但通常可以在“高级设置”或“安全设置”等菜单中找到。
7.选择从之前准备好的存储介质启动
在BIOS设置界面中,我们需要选择从之前准备好的存储介质启动。在“BIOS更新”选项下,往往会有一个“启动顺序”或“启动设备”选项,我们可以将存储介质(如U盘或光盘)置于首位,以确保计算机在启动时加载更新文件。
8.保存设置并重启计算机
一旦我们完成了设置,需要保存更改并重启计算机。在退出BIOS设置界面时,通常会有一个“保存并退出”或类似的选项。选择此选项后,计算机将自动重启。
9.进入BIOS刷写程序
在计算机重新启动后,我们需要进入BIOS刷写程序来执行真正的BIOS升级操作。这个程序往往会在计算机启动时自动加载,或者通过按下特定的按键(如ALT+F2)来进入。
10.导入并执行BIOS更新文件
在BIOS刷写程序中,我们需要导入之前下载好的BIOS更新文件,并按照程序的指示来执行更新操作。这个过程可能会持续几分钟,取决于系统的硬件配置和BIOS更新文件的大小。
11.不要中断升级过程
在进行BIOS升级过程中,绝对不要中断操作。这意味着我们不能关闭计算机、断开电源,或者通过其他方式干扰升级过程。中断升级操作可能导致BIOS损坏,从而导致计算机无法启动。
12.完成升级后重启计算机
当BIOS升级完成后,BIOS刷写程序会要求我们重新启动计算机。按照指示进行操作,并确保计算机正常重启。
13.检查升级是否成功
一旦计算机重新启动,我们应该进入BIOS设置界面再次检查BIOS版本,以确保升级已成功。如果版本号与我们之前确定的目标版本相符,则说明升级成功;反之则可能需要重新尝试。
14.恢复原先的BIOS设置
在确认BIOS升级成功后,我们可以恢复之前的BIOS设置。这包括恢复启动顺序、重新设置时间和日期等。确保将计算机设置回我们熟悉且适合自己的状态。
15.注意事项和建议
需要注意一些BIOS升级的常见问题和建议。例如,不要随意升级BIOS,除非存在特定问题或性能改进;避免在电源不稳定或天气恶劣时进行升级;在升级之前备份重要的文件和数据等等。
通过本文所介绍的方法,我们可以轻松掌握刷BIOS的技巧,以确保计算机系统的稳定性和性能。但在进行BIOS升级前,请务必做好充分的准备工作,并按照步骤进行操作,以避免可能的风险和问题。祝你成功完成BIOS升级,并获得更好的计算体验!