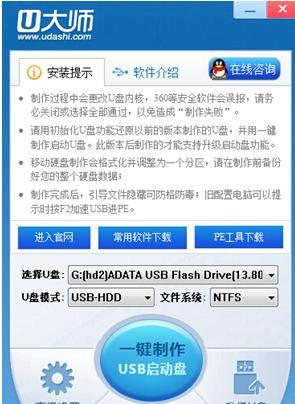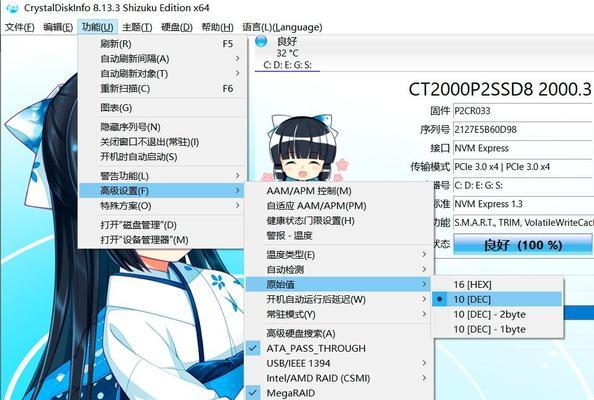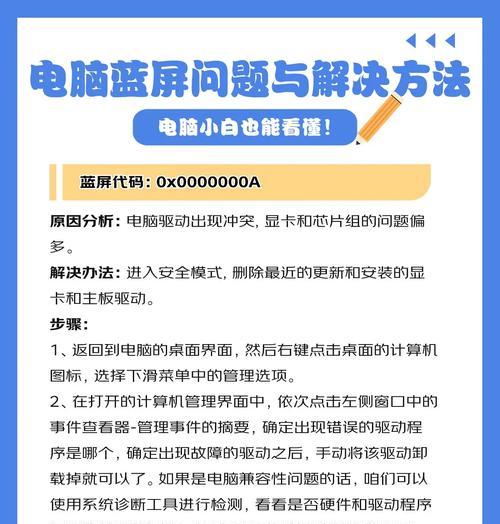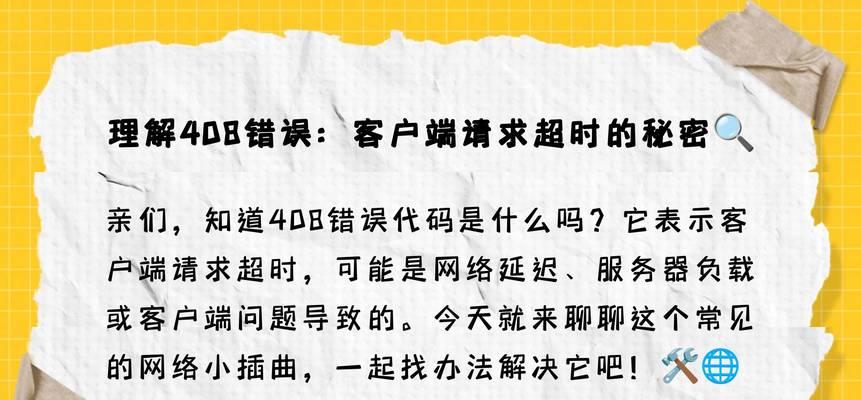在日常工作和生活中,我们经常需要使用笔记本电脑进行截屏截图的操作。掌握了这一技巧,不仅可以方便地保存重要信息,还可以与他人共享和交流。本文将为大家详细介绍以笔记本电脑为工具的截屏截图办法,帮助大家轻松完成各种截图需求。
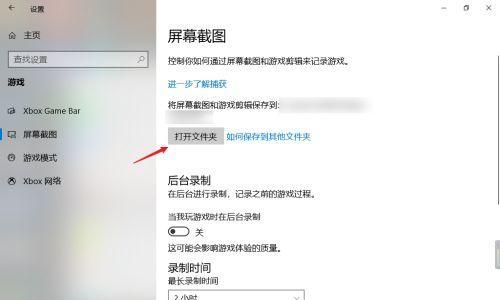
全屏截图
1.使用快捷键“Ctrl+PrintScreen”进行全屏截图
通过同时按下键盘上的“Ctrl”和“PrintScreen(PrtSc)”键,可以快速将整个屏幕内容复制到剪贴板中。
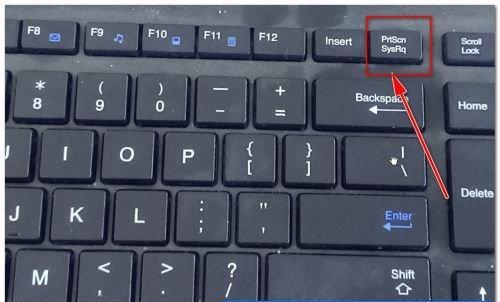
当前窗口截图
2.使用快捷键“Alt+PrintScreen”进行当前窗口截图
按下键盘上的“Alt”和“PrintScreen(PrtSc)”键,可以仅截取当前活动窗口的内容,并复制到剪贴板中。
自定义区域截图
3.使用SnippingTool进行自定义区域截图

在Windows系统中,可以通过搜索栏找到“SnippingTool”程序,进而选择所需截图区域并保存图片。
使用截图工具
4.推荐使用强大的截图工具Snagit
Snagit是一款专业的截图工具,支持全屏、自定义区域、滚动截屏等多种截图方式,并提供丰富的编辑功能。
利用快捷键截取特定区域
5.使用Win+Shift+S快捷键截取特定区域
Windows10系统中的快捷键“Win+Shift+S”可以打开系统自带的截图工具,通过鼠标选择需要截取的区域。
利用第三方软件辅助截屏
6.推荐使用LightShot等第三方截屏软件
LightShot等第三方截屏软件提供了更加丰富的功能和操作方式,可以满足更多个性化的截图需求。
利用浏览器插件进行网页截图
7.安装并使用浏览器插件Fireshot进行网页截图
Fireshot是一款常见的浏览器插件,可以方便地对整个网页或特定区域进行截图,并进行编辑和保存。
截图后的保存和编辑
8.使用画图工具对截图进行编辑
在截图后,可以使用系统自带的画图工具或第三方软件对图片进行编辑,如添加文字、标记、裁剪等。
通过截图软件直接保存
9.使用截图软件将截图直接保存为文件
部分截图软件可以直接将截取的图片保存为文件,方便随时查阅和使用。
设置默认的截图存储位置
10.在系统设置中设置默认的截图存储位置
通过更改系统设置,可以将截图自动保存到指定的文件夹中,方便整理和管理。
通过截图工具分享截图
11.使用截图工具方便地分享截图
部分截图工具提供了直接分享到社交媒体或云端存储的功能,可以方便地与他人共享截图内容。
多屏幕情况下的截图技巧
12.多屏幕环境下的特殊截图技巧
针对多屏幕设置,介绍了如何截取特定屏幕、跨屏幕截图等技巧。
利用快捷工具栏进行快速截图
13.在快捷工具栏上添加截图工具,实现快速截图
通过自定义快捷工具栏,可以方便地快速启动截图工具,提高效率。
设置截图文件格式和质量
14.选择适合的文件格式和质量设置
根据实际需求,选择合适的截图文件格式和质量设置,以达到最佳的效果和使用体验。
常见问题解答
15.对常见问题进行解答和排除故障
了常见问题和解决方案,帮助读者顺利完成截屏截图操作。
通过学习本文所介绍的各种笔记本电脑截屏截图办法,相信大家可以轻松应对各种截图需求,并提高工作和生活的效率。无论是全屏截图、当前窗口截图,还是自定义区域截图,都可以在不同场景下灵活运用。同时,利用第三方软件和浏览器插件也能满足更多个性化的需求。希望本文能够帮助到大家,使大家在使用笔记本电脑进行截屏截图时更加得心应手。