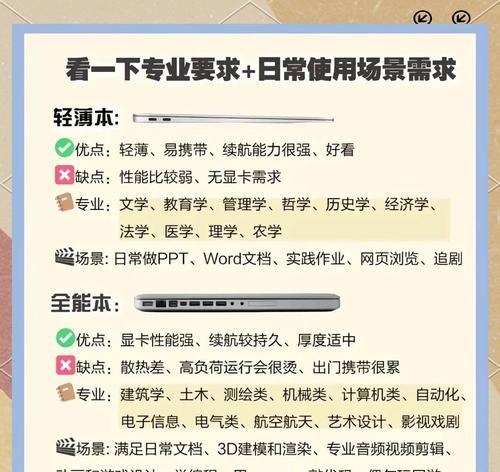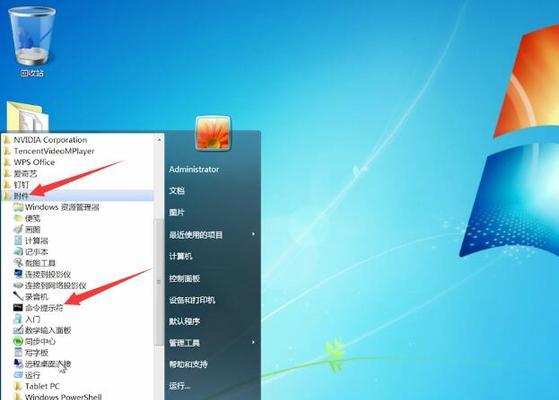在日常使用电脑的过程中,了解自己电脑的硬件配置信息以及调整显示设置变得越来越重要。本文将介绍如何轻松地查看电脑配置和显示信息,让您能够更好地了解自己的电脑,并根据需求进行相应的调整。
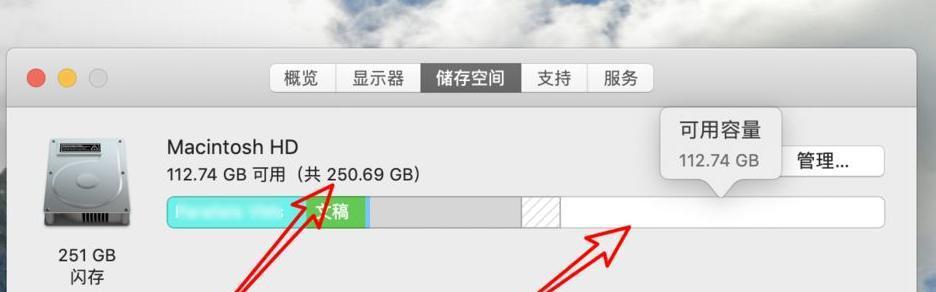
1.操作系统信息:如何查看操作系统的版本号和位数?

通过点击“开始”菜单,在搜索栏中输入“系统信息”,然后点击打开的“系统信息”窗口,即可查看操作系统的版本号和位数。
2.CPU信息:如何查看CPU型号、核心数和频率?
打开“任务管理器”,切换到“性能”选项卡,点击“CPU”一栏,即可查看CPU的型号、核心数和频率等详细信息。
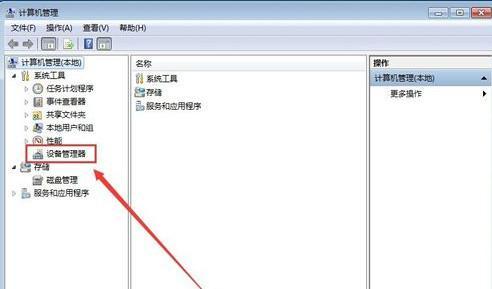
3.内存信息:如何查看已安装的内存容量和类型?
通过同时按下“Windows键+R”组合键,打开“运行”对话框,输入“dxdiag”并点击“确定”,在打开的窗口中切换到“系统”选项卡,即可看到已安装的内存容量和类型。
4.硬盘信息:如何查看硬盘容量和剩余空间?
打开“文件资源管理器”,选择需要查看的硬盘驱动器,右键点击属性,即可在弹出的窗口中查看硬盘的总容量和剩余空间。
5.显卡信息:如何查看显卡型号和驱动版本?
通过同时按下“Windows键+R”组合键,打开“运行”对话框,输入“dxdiag”并点击“确定”,在打开的窗口中切换到“显示”选项卡,即可查看显卡型号和驱动版本。
6.分辨率设置:如何调整显示器的分辨率?
右键点击桌面空白处,选择“显示设置”,在打开的窗口中可以通过滑动调节条来调整显示器的分辨率。
7.显示模式:如何切换显示器的显示模式?
右键点击桌面空白处,选择“显示设置”,在打开的窗口中可以选择不同的显示模式,如克隆显示、扩展显示等。
8.屏幕亮度调节:如何调整笔记本电脑屏幕的亮度?
在笔记本电脑上,可以通过按下功能键组合来调节屏幕亮度,通常是“Fn+F5”降低亮度,“Fn+F6”增加亮度。
9.色彩校正:如何调整显示器的色彩校正?
右键点击桌面空白处,选择“显示设置”,在打开的窗口中点击“高级显示设置”,然后点击“颜色校正”,按照提示进行色彩校正。
10.屏幕旋转:如何调整显示器的旋转方向?
右键点击桌面空白处,选择“显示设置”,在打开的窗口中可以选择“横向”或“纵向”来调整显示器的旋转方向。
11.外接显示器设置:如何设置外接显示器?
在插入外接显示器后,右键点击桌面空白处,选择“显示设置”,在打开的窗口中可以调整外接显示器的分辨率和其他显示设置。
12.投影仪设置:如何连接并设置投影仪?
通过连接电脑和投影仪的视频线,确保投影仪正常工作后,按下“Windows键+P”组合键,选择“扩展”,即可将内容投影到投影仪上。
13.游戏模式:如何开启电脑的游戏模式?
在Windows10操作系统中,可以通过在通知中心中切换至游戏模式来优化电脑的性能,提供更好的游戏体验。
14.多屏幕设置:如何设置多个显示器?
通过右键点击桌面空白处,选择“显示设置”,在打开的窗口中可以对多个显示器进行位置和分辨率的设置。
15.保存设置:如何保存显示设置和配置信息?
在调整完显示设置和查看配置信息后,可以点击相应窗口中的“应用”或“确认”按钮,以保存设置和配置信息。
通过本文介绍的方法,您可以轻松地查看电脑的配置信息,并进行相应的调整,以满足个人需求。了解电脑配置和显示设置将为您提供更好的使用体验,并有助于解决相关问题。希望本文能够帮助到您!