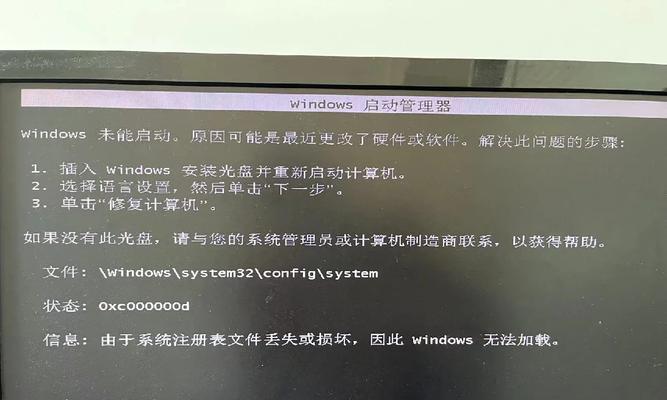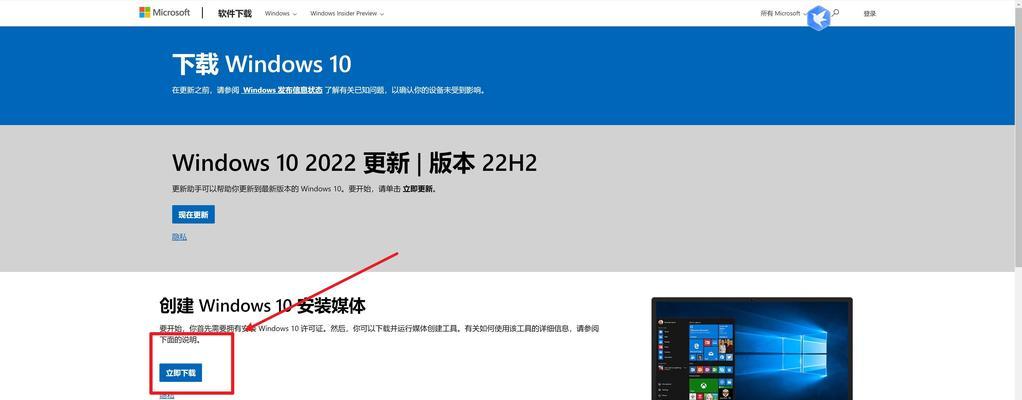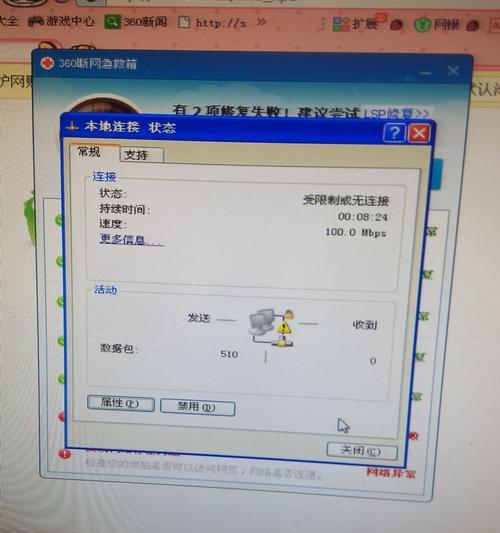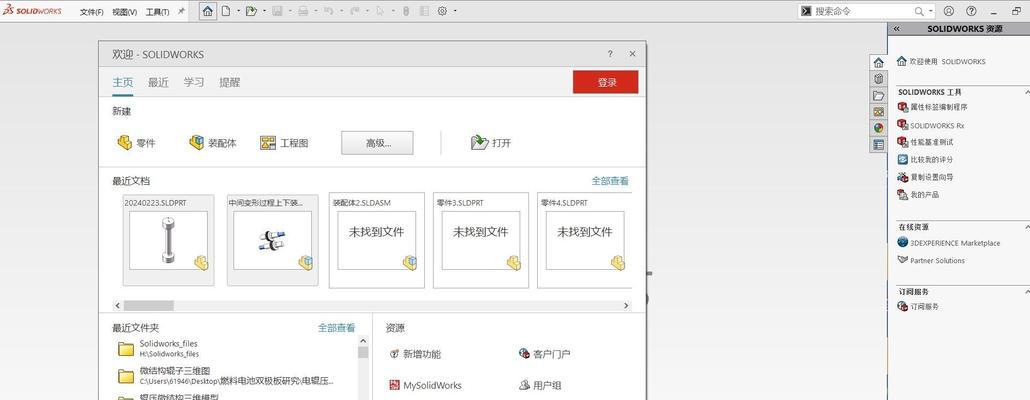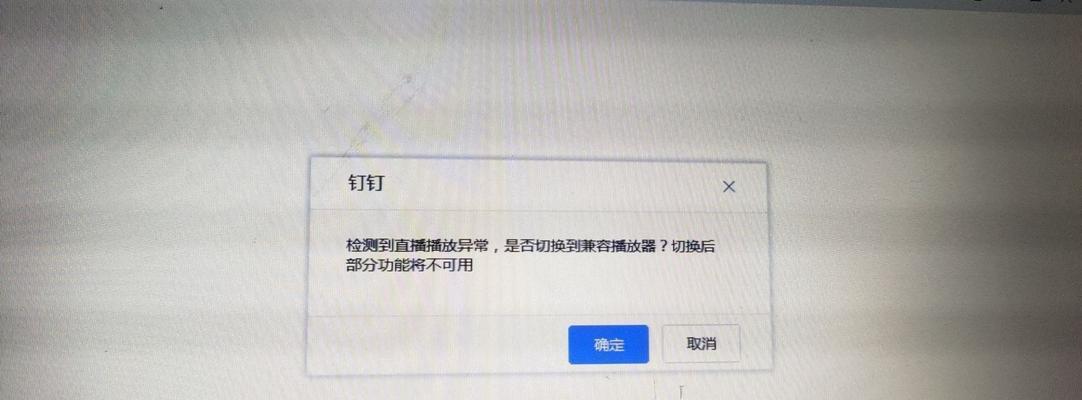在现代计算机应用中,虚拟机已经成为一种常用的技术。而使用U盘启动安装系统也是一种便捷的方式。本文将为您详细介绍如何在虚拟机中使用U盘启动安装Win7系统。
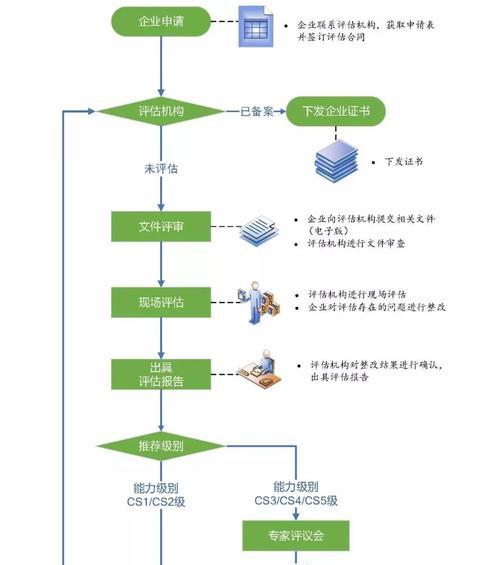
一、准备工作:下载虚拟机软件并安装
我们需要下载一个虚拟机软件,例如VMwareWorkstation或者VirtualBox。安装完毕后,打开虚拟机软件。
二、获取Win7系统镜像文件
在安装Win7系统之前,我们需要事先准备好一个Win7系统镜像文件。可以从官方渠道下载或者通过其他合法途径获取。
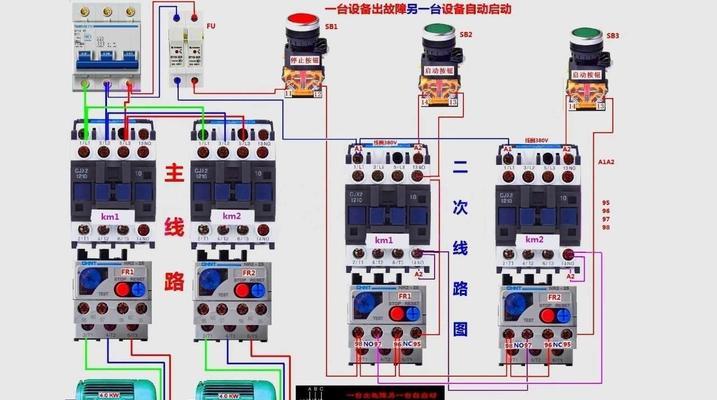
三、创建新的虚拟机
打开虚拟机软件后,点击“新建”按钮来创建一个新的虚拟机。在创建过程中,选择合适的操作系统类型和版本,并为虚拟机分配足够的内存和硬盘空间。
四、设置虚拟机的启动选项
在虚拟机创建完成后,我们需要设置虚拟机的启动选项。点击虚拟机设置,选择“选项”标签,在“启动/关机”中,将“在主机开机或关机时自动启动/关闭此虚拟机”勾选上。
五、插入U盘并连接到虚拟机
将U盘插入电脑,并在虚拟机软件中选择“插入USB设备”或者“连接到主机上的U盘设备”,将U盘连接到虚拟机中。

六、启动虚拟机并进入BIOS设置
现在,我们启动虚拟机,并在开机时按下相应的按键(通常是F2、Delete或者F12)进入BIOS设置。
七、修改启动顺序
在BIOS设置中,找到“Boot”或者“启动顺序”选项。将U盘的启动顺序调整到第一位,确保虚拟机首先从U盘启动。
八、保存并退出BIOS设置
在修改完启动顺序后,保存设置并退出BIOS。
九、重新启动虚拟机
现在,重新启动虚拟机,它将从U盘启动并加载Win7系统安装程序。
十、按照提示完成Win7系统的安装
根据系统安装程序的提示,选择相应的语言、时间和键盘布局等选项。按照步骤进行系统安装。
十一、等待系统安装完成
系统安装过程需要一定的时间,请耐心等待直到安装完成。
十二、重启虚拟机
安装完成后,虚拟机会自动重启。此时,可以从虚拟机的启动选项中取消U盘的启动顺序。
十三、检查系统是否成功安装
重新启动后,系统将会进入Win7桌面。这时,您可以检查系统是否成功安装,并根据需求进一步配置虚拟机。
十四、弹出U盘并保存虚拟机状态
在系统安装完成且确认正常运行后,可以安全地弹出U盘,并保存虚拟机的当前状态。
十五、
通过本文所述的步骤,您可以在虚拟机中使用U盘启动安装Win7系统。这种方法不仅方便快捷,而且可以避免对实际计算机造成任何损害。希望本文能为您提供帮助,祝您顺利完成系统安装。