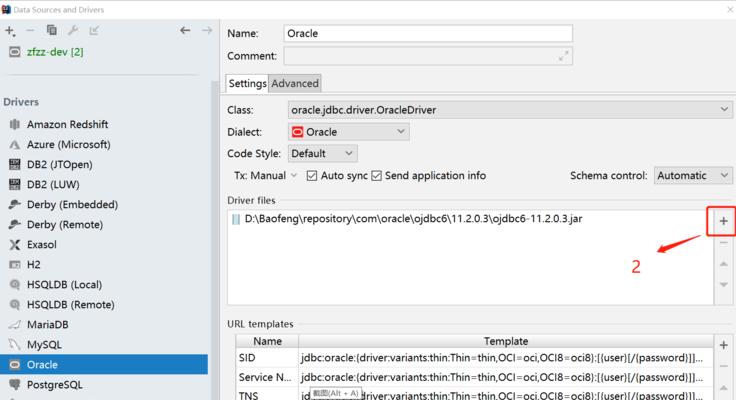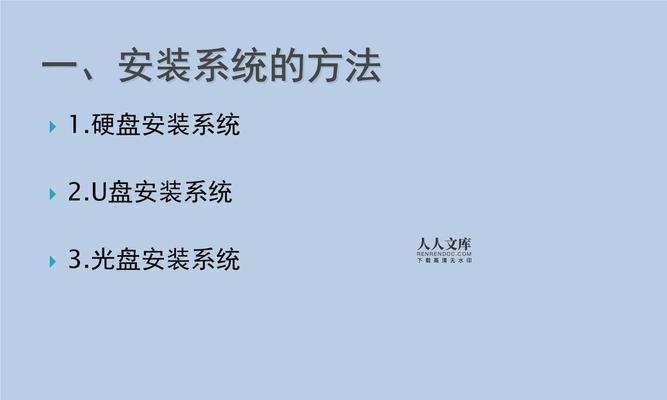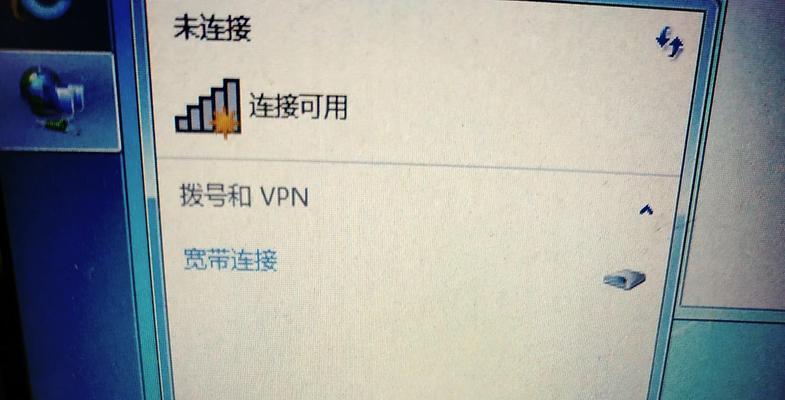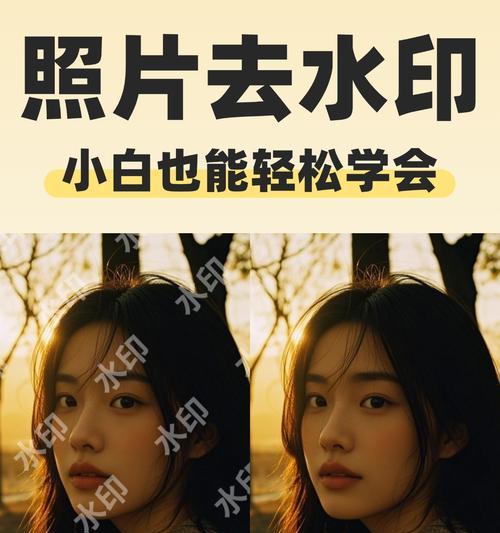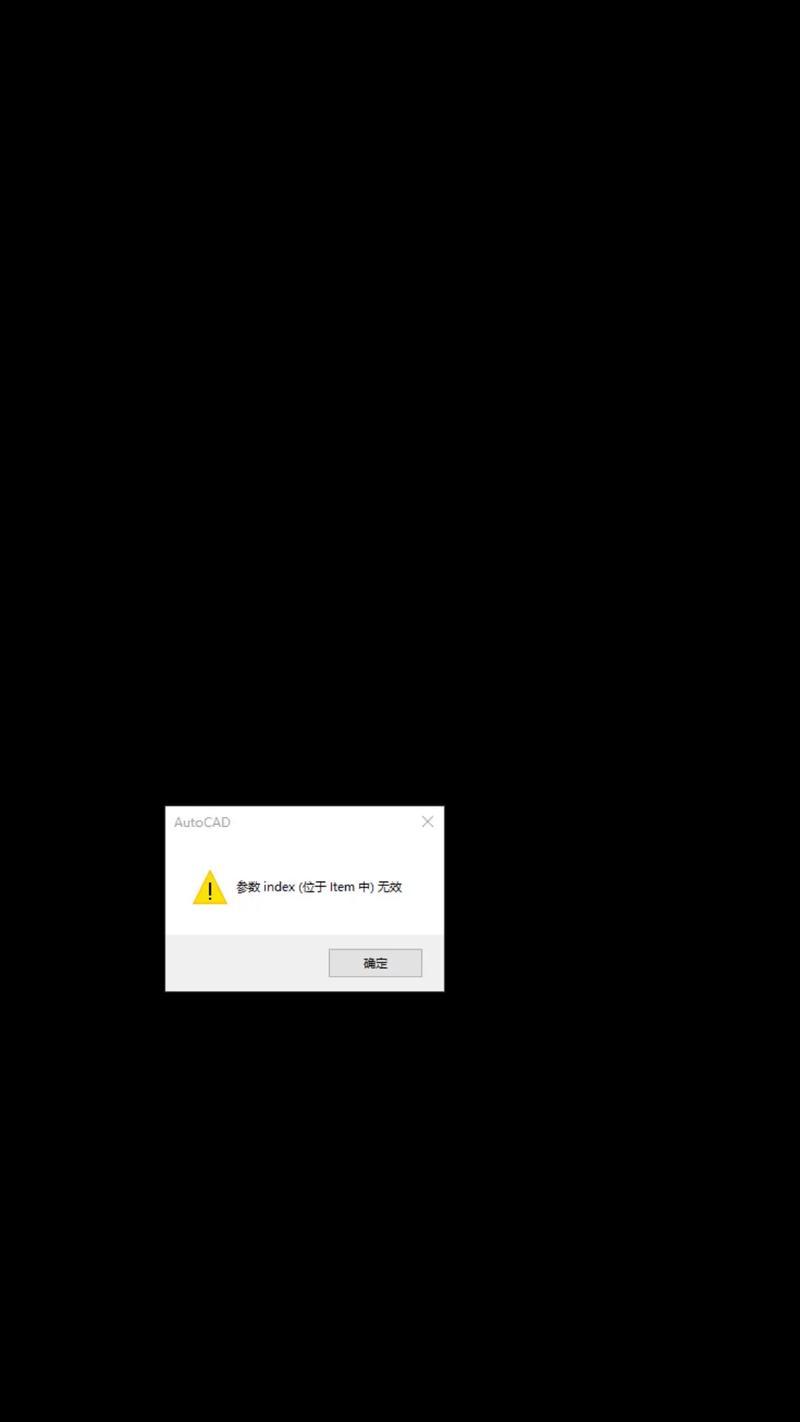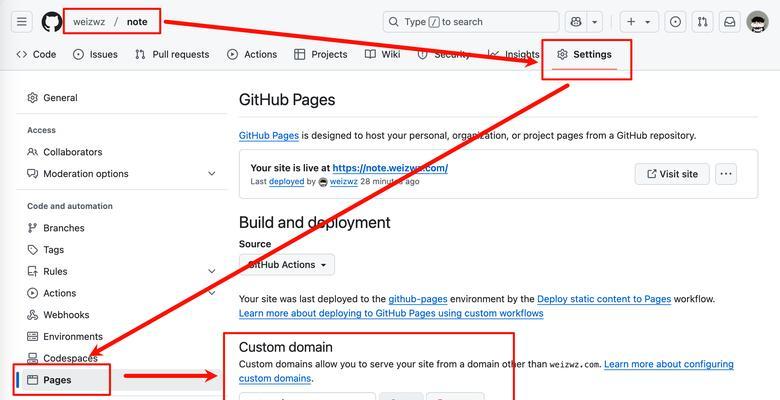在我们使用电脑的过程中,有时候会遇到电脑没有网络的情况,这对于我们进行系统安装来说是一个挑战。但不要担心,本文将为大家提供一种没有网络的情况下,成功完成电脑系统安装的教程。请按照以下步骤一步步进行操作,相信你能成功地装好系统。
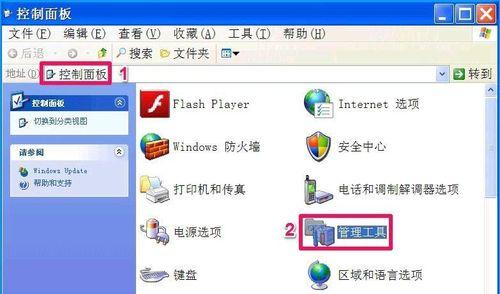
一:备份重要文件和数据
在开始安装系统之前,务必要备份你电脑中重要的文件和数据。因为在安装系统的过程中,可能会导致数据丢失的风险,所以提前备份是十分重要的。
二:选择合适的系统镜像文件
在没有网络的情况下,我们需要准备一份合适的系统镜像文件。你可以通过向朋友借或者下载一个合适的系统镜像文件,并将其存储在一个可移动设备上,例如U盘或光盘。
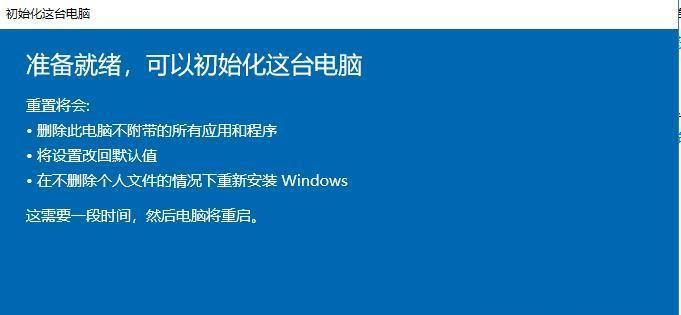
三:制作启动盘或光盘
接下来,我们需要将准备好的系统镜像文件制作成一个启动盘或者光盘。你可以使用一些专业的软件,例如Rufus或者UltraISO来完成这个步骤。制作启动盘或光盘的过程相对简单,只需按照软件提供的操作指引进行即可。
四:进入BIOS设置
在启动电脑时,按下相应的按键(通常是Del、F2或F12)进入BIOS设置界面。在BIOS设置界面中,我们需要将系统从原来的启动方式切换到启动盘或光盘的方式。具体的操作方法可以参考你电脑的用户手册。
五:选择引导设备
在BIOS设置界面中,找到“Boot”选项,并选择“BootDevicePriority”或类似的选项。选择你所制作的启动盘或光盘作为首选引导设备。
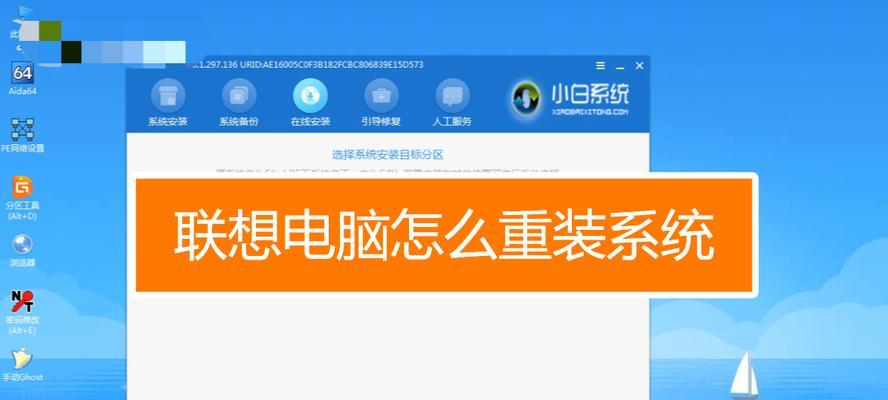
六:保存并退出BIOS设置
在选择完引导设备后,记得保存并退出BIOS设置界面。这样电脑就会自动重启,并从你制作的启动盘或光盘中启动。
七:进入系统安装界面
当电脑重新启动后,你将进入系统安装界面。根据界面上的提示,选择相应的语言和其他设置,然后点击“下一步”继续。
八:选择安装类型
在系统安装界面中,你需要选择合适的安装类型。通常有两种选择,一种是全新安装(格式化硬盘并清空数据),另一种是升级安装(保留已有数据并覆盖系统文件)。根据你的需求选择合适的选项。
九:选择安装位置
在选择完安装类型后,系统会要求你选择一个安装位置。如果你的电脑中只有一个硬盘,则直接选择该硬盘即可。如果有多个硬盘,则需要根据实际情况选择。
十:等待系统安装
一旦选择了安装位置,系统安装程序就会开始进行相应的操作。这个过程可能需要一些时间,所以请耐心等待。
十一:系统设置
当系统安装完成后,你需要进行一些基本的系统设置,例如设置用户名、密码、时区等。按照界面上的提示进行设置即可。
十二:驱动和软件安装
完成系统设置后,你需要安装一些必要的驱动程序和软件。这些驱动程序和软件可以从之前备份的文件中恢复,或者通过其他设备获取。
十三:系统更新
在安装完必要的驱动和软件后,务必进行系统更新。这样可以确保你的系统获得最新的安全补丁和功能更新。
十四:恢复文件和数据
完成系统更新后,你可以根据之前备份的文件和数据,将它们恢复到新安装的系统中。这样你就能继续使用之前的文件和数据了。
十五:
通过以上步骤,你已经成功地在没有网络的情况下完成了电脑系统的安装。希望本文对你有所帮助,如果你有其他相关问题,请随时咨询专业人士。祝你使用愉快!