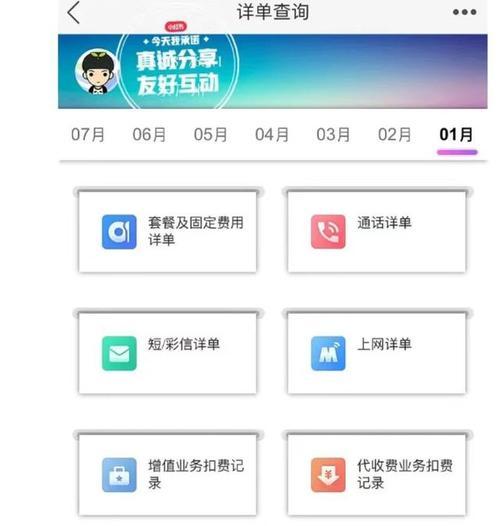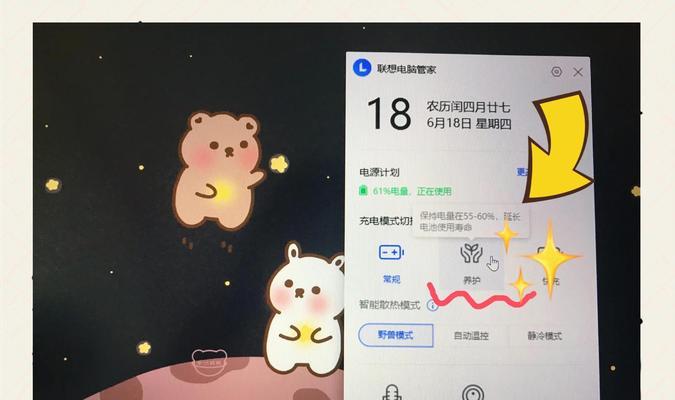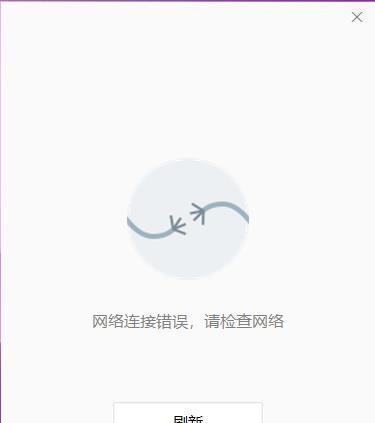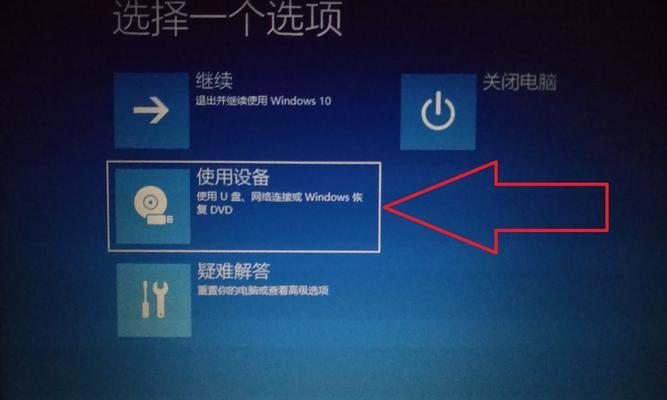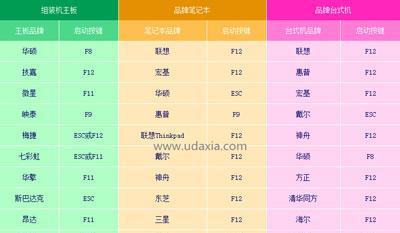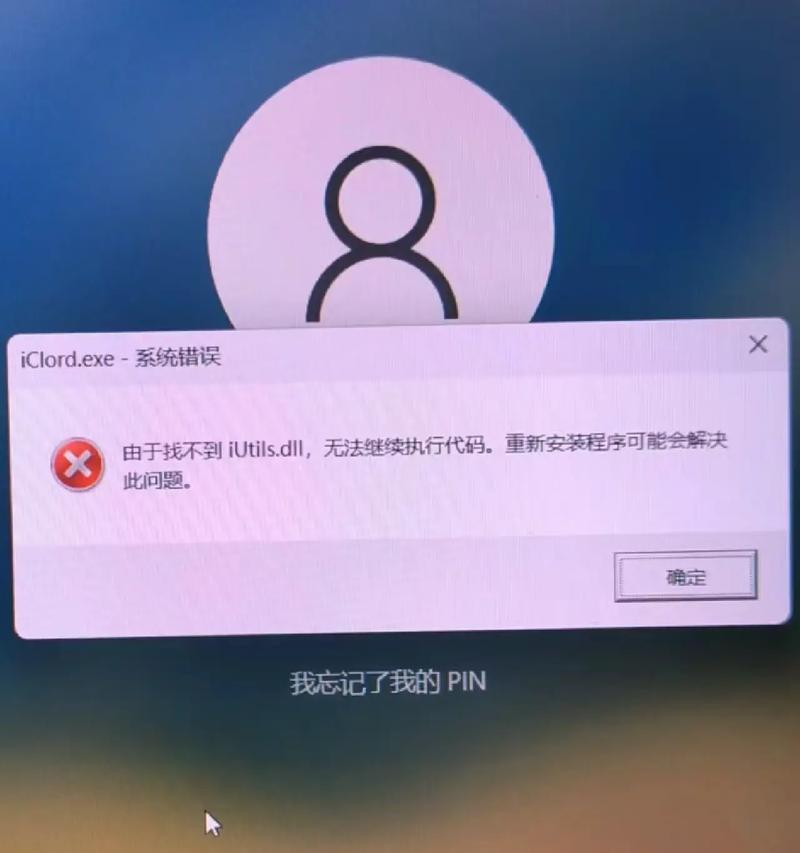在安装Windows10系统时,我们可以使用PEISO文件来进行安装,这种方法不仅简单方便,还可以解决一些系统安装中的问题。本文将详细介绍如何使用PEISO文件来安装Windows10系统,帮助您顺利完成系统的安装。

准备工作
在开始安装前,您需要准备好以下工具和文件:一台可用的电脑、一个可用的U盘、PEISO文件、Windows10系统镜像文件以及一个可用的制作启动盘的工具。确保所有工具和文件都已准备好后,我们可以开始进行安装了。
制作PE启动盘
我们需要使用制作启动盘的工具来将PEISO文件制作成启动盘。插入U盘后,打开制作启动盘的工具,并选择PEISO文件以及U盘作为目标磁盘。点击开始制作按钮后,等待制作过程完成。

设置电脑启动顺序
接下来,我们需要将电脑的启动顺序设置为从U盘启动。重启电脑时,按下对应的快捷键进入BIOS设置界面,在启动选项中将U盘作为首选启动设备,保存设置并重启电脑。
进入PE系统
电脑重启后,将会自动进入PE系统。在PE系统中,您可以看到一系列系统维护工具和安装选项。选择安装选项,并按照界面提示进行操作。
格式化硬盘
在进入Windows10安装界面后,选择自定义安装选项。接下来,选择要安装系统的硬盘,并点击格式化选项来清除硬盘上的旧数据,以便进行新系统的安装。

选择系统安装位置
在硬盘格式化完成后,选择刚刚格式化的分区,并点击下一步按钮。系统将自动开始在选定的分区上安装Windows10系统。
等待系统安装
在选择安装位置后,系统将开始复制文件、安装驱动程序和配置设置等操作。这个过程可能需要一些时间,请耐心等待。
设置个人喜好
当系统安装完成后,您需要根据个人喜好进行一些设置,例如选择语言、时区、键盘布局等。按照界面提示进行操作,并点击下一步按钮。
输入许可证密钥
接下来,系统会要求您输入Windows10的许可证密钥。输入正确的密钥后,点击下一步按钮继续。
创建用户账户
在完成许可证密钥输入后,系统会要求您创建一个用户账户。输入用户名和密码,并根据需要设置密码提示问题。完成后,点击下一步按钮。
等待系统配置
系统将开始配置您的个人设置和首次登录时的一些系统配置。这个过程可能需要一些时间,请耐心等待。
安装驱动程序
完成系统配置后,系统将自动开始安装一些必要的驱动程序。在此期间,请确保电脑已连接到互联网,以便系统能够自动下载和安装最新的驱动程序。
更新系统补丁
随后,系统将开始自动下载和安装最新的系统补丁。这些补丁可以提供额外的安全性和稳定性保障,建议您在安装完系统后务必进行更新。
重启电脑
在所有驱动程序和系统补丁安装完成后,系统将要求您重启电脑。点击重启按钮后,系统将完成最后的设置并重新启动。
安装完成
恭喜您!现在您已成功使用PEISO文件安装了Windows10系统。您可以根据个人需求进行进一步的设置和个性化操作,享受全新的Windows10系统带来的便利和功能。
通过使用PEISO文件安装Windows10系统,您可以轻松解决系统安装过程中的一些问题。本文详细介绍了使用PEISO文件安装Windows10系统的步骤和注意事项,希望能对您有所帮助。使用PEISO文件安装系统,让您的安装过程更加简单高效。