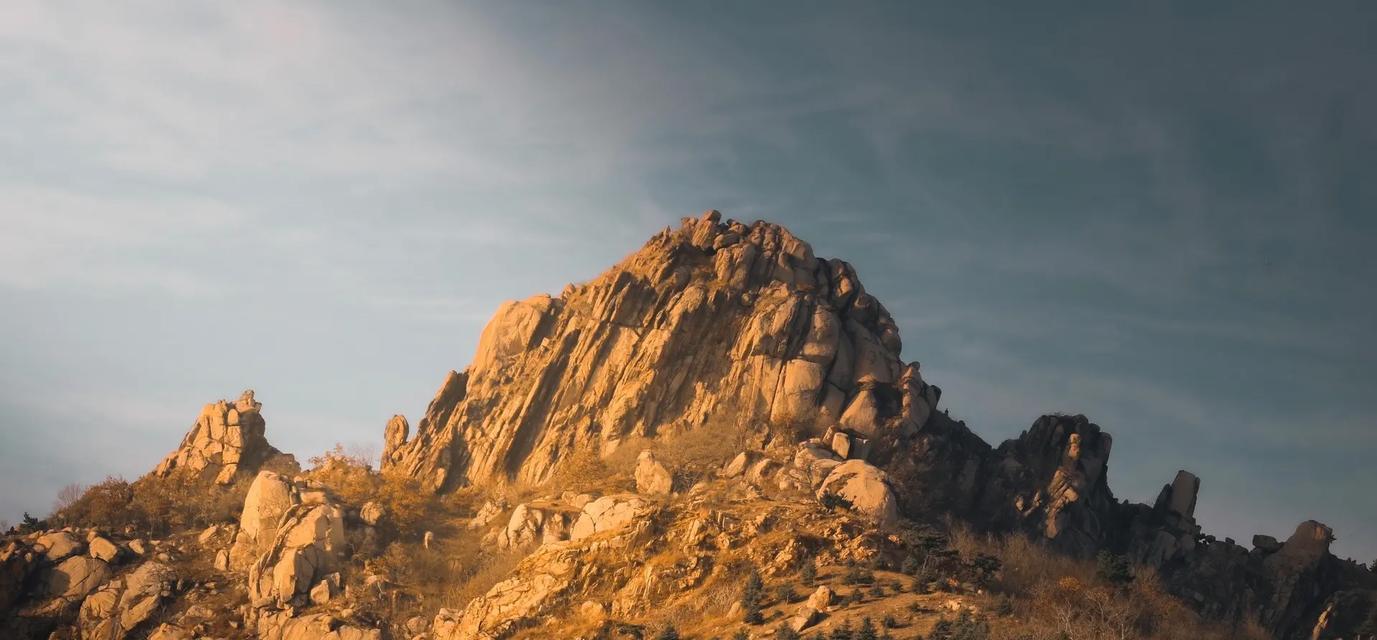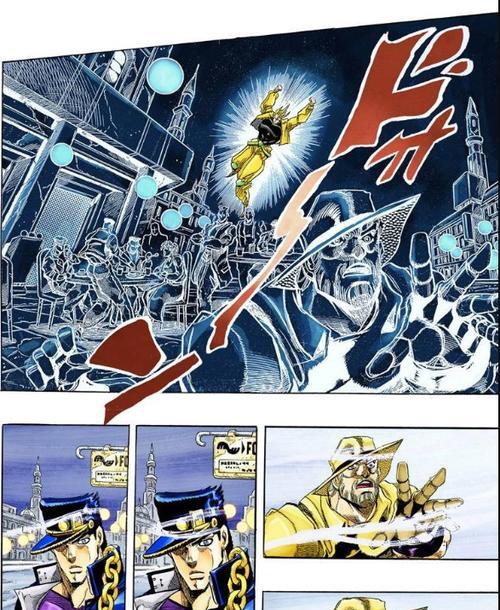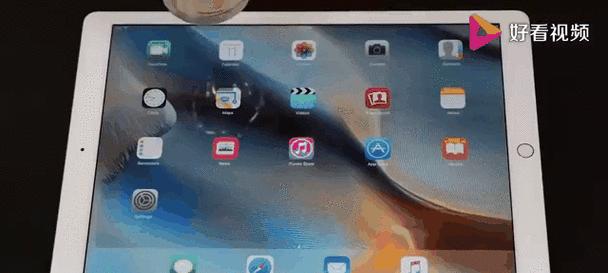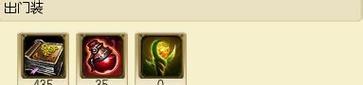在长时间使用后,电脑系统会变得缓慢,运行不稳定,这时候重新安装操作系统就是一个解决办法。本文将以联想U装系统教程为主题,为大家提供一步步操作的详细指导,让您的电脑重新焕发活力。
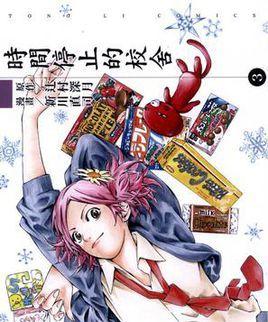
一:准备工作:备份重要数据
在开始安装操作系统之前,首先要备份您电脑中重要的数据,以防丢失或损坏,可以使用U盘、移动硬盘或云存储进行备份。

二:下载操作系统镜像文件
访问联想官方网站或其他可信赖的软件下载平台,下载您需要安装的操作系统的镜像文件,并保存到您的电脑中。
三:制作系统安装盘
将下载好的操作系统镜像文件刻录到一张空白DVD或制作启动U盘,这将成为您安装操作系统所需的启动介质。
四:设置BIOS
重新启动电脑,在开机过程中按下相应的按键(一般是F2或Delete键)进入BIOS设置界面,将启动顺序设置为从光驱或U盘启动。

五:重启电脑并进入系统安装界面
插入已制作好的启动盘后,重新启动电脑,按照屏幕提示,进入操作系统的安装界面。
六:选择安装类型
在安装界面中,选择“新安装”或“升级”等选项,根据您的需求选择合适的安装类型。
七:选择安装位置
在安装类型选择完成后,选择您要安装操作系统的硬盘分区,并点击“下一步”继续安装。
八:进行系统安装
系统开始进行文件复制和安装过程,请耐心等待,不要进行其他操作,直到安装完成。
九:设置用户账户和密码
在系统安装完成后,按照提示设置您的用户账户和密码,以便日后登录和使用操作系统。
十:安装驱动程序
安装系统后,联想U会自动识别并安装一部分驱动程序,但有些硬件可能需要手动安装驱动,可以使用联想官方网站提供的驱动程序下载工具进行安装。
十一:更新系统补丁
安装完成后,及时通过操作系统的自动更新功能或手动下载安装系统补丁,以保持系统的安全性和稳定性。
十二:安装常用软件
根据个人需求安装常用的软件和工具,如浏览器、办公软件、杀毒软件等,以满足日常工作和娱乐需求。
十三:还原备份数据
在安装操作系统前备份的数据可以通过U盘、移动硬盘或云存储还原到电脑中,确保您重要的文件不会丢失。
十四:优化系统设置
进入系统设置界面,根据个人偏好进行一些优化设置,如更改桌面壁纸、调整屏幕亮度、设置电源管理等,以提升使用体验。
十五:系统安装成功,享受新的电脑体验
经过一系列步骤后,您的联想U将顺利完成操作系统的安装,您可以开始享受全新的电脑体验了!
通过本文所介绍的联想U装系统教程,您可以轻松地进行操作系统的安装。记得提前备份重要数据、选择合适的操作系统镜像文件,并按照指引一步步进行操作,您的电脑将重新焕发新生,带给您更好的使用体验。