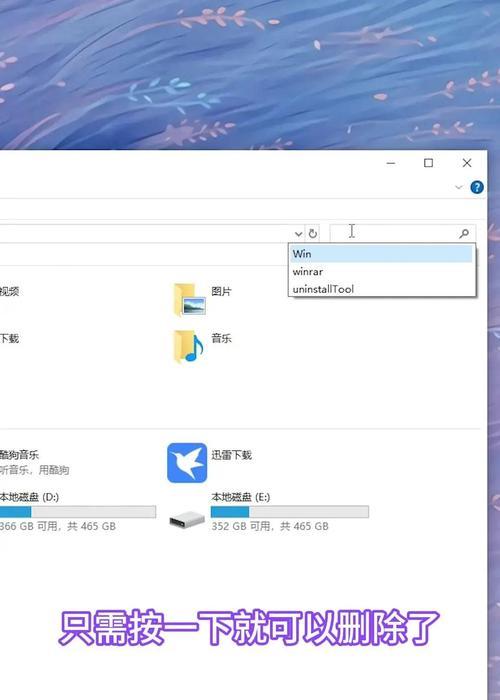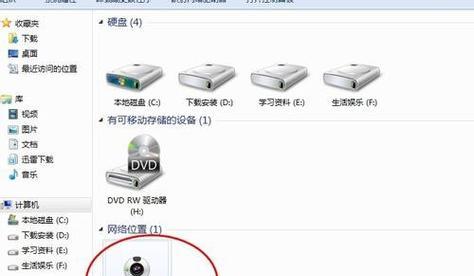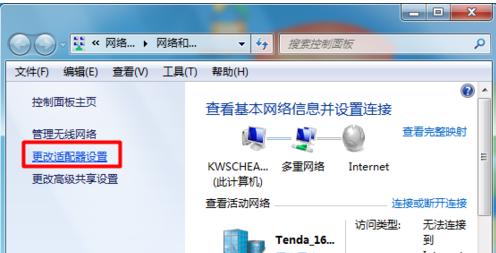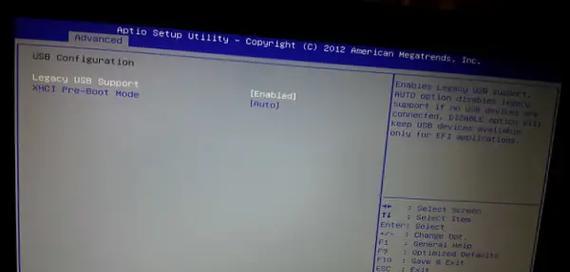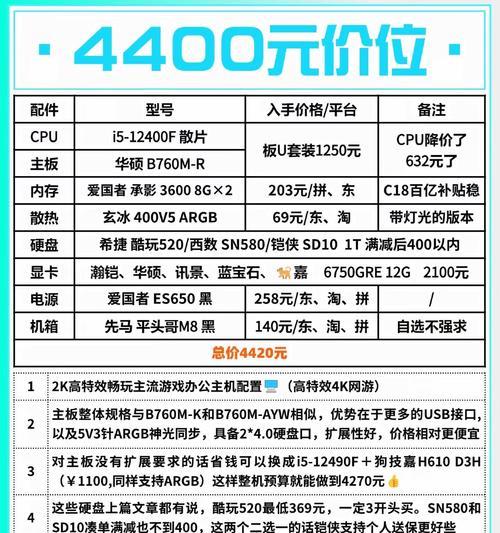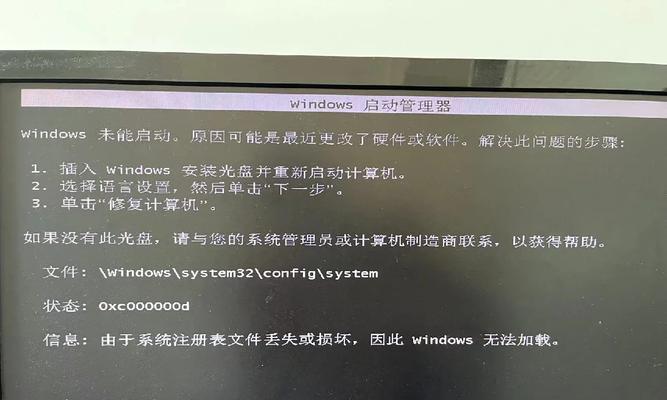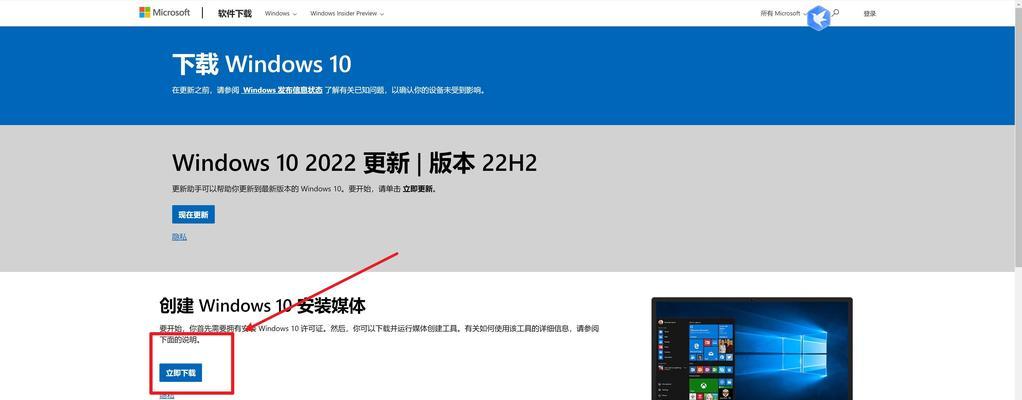在日常使用电脑的过程中,我们经常需要重新安装操作系统。然而,使用官方提供的系统盘安装操作系统,往往会带来繁琐的步骤和限制,而且无法满足个性化的需求。为了解决这一问题,本文将介绍如何自制系统盘,并使用该系统盘实现一键安装。通过本文的学习,你可以拥有一个个性化的系统盘,使安装操作系统变得更加简便快捷。

一、选择合适的操作系统版本
在自制系统盘之前,首先需要确定要安装的操作系统版本。根据自己的需求选择合适的Windows、Linux或其他操作系统版本,并下载对应的ISO文件。
二、准备一个可移动存储设备
为了制作自制系统盘,你需要准备一个可移动存储设备,如U盘或移动硬盘。确保该设备空间足够大,并备份其中的数据,因为在制作过程中会格式化该设备。

三、下载并安装系统盘制作工具
在制作自制系统盘之前,我们需要下载一个系统盘制作工具。常用的工具有Rufus、UltraISO等,选择其中一个工具并安装到电脑上。
四、插入移动存储设备并运行制作工具
将准备好的移动存储设备插入电脑,并打开安装好的系统盘制作工具。在工具界面中,选择ISO文件的路径,并选择需要制作的设备。
五、格式化移动存储设备
在制作系统盘之前,需要对移动存储设备进行格式化操作。制作工具会提示是否需要格式化,点击确认后,等待格式化完成。

六、选择启动模式
在制作系统盘的过程中,你可以选择不同的启动模式。通常有UEFI和Legacy两种模式,选择适合你的电脑的模式,并点击确认。
七、制作系统盘
点击制作按钮后,制作工具将开始制作自制系统盘。这个过程可能需要一些时间,请耐心等待。完成后,你就拥有了一个自制的系统盘。
八、设置计算机启动顺序
在使用自制系统盘安装操作系统之前,你需要设置计算机的启动顺序。将计算机启动顺序调整为从移动存储设备启动,以便能够使用自制系统盘进行安装。
九、重启计算机并进入安装界面
重启计算机后,你将进入自制系统盘的安装界面。根据提示选择相应的语言、时区和键盘布局,并点击下一步。
十、选择操作系统安装方式
在安装界面中,你可以选择不同的操作系统安装方式。通常有清空磁盘安装、保留个人文件并进行安装等选项,根据自己的需求选择合适的方式,并点击下一步。
十一、等待操作系统安装
在选择好安装方式后,点击下一步,等待操作系统的安装过程。这个过程可能需要一些时间,请耐心等待。
十二、设置个人偏好
在操作系统安装完成后,根据自己的个人喜好设置一些个性化选项,如桌面背景、用户名等,并点击完成。
十三、更新系统和驱动程序
安装完操作系统后,及时进行系统和驱动程序的更新。这样可以获得更好的稳定性和安全性,同时提升电脑的性能。
十四、安装常用软件
根据个人需求,安装一些常用的软件,如浏览器、办公软件等。这些软件能够帮助你更好地完成各种任务。
十五、备份系统盘
在使用自制系统盘安装操作系统后,记得及时备份系统盘。这样,在下次需要重新安装操作系统时,可以直接使用备份的系统盘,避免重复制作。
通过本文的学习,你已经掌握了制作自制系统盘并实现一键安装的方法。使用自制系统盘可以简化安装操作系统的流程,满足个性化需求,提高效率。希望本文对你有所帮助,祝你在使用自制系统盘时顺利完成操作系统的安装。