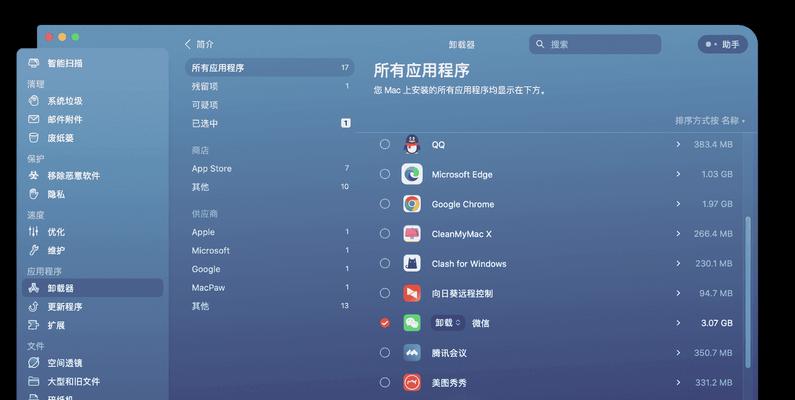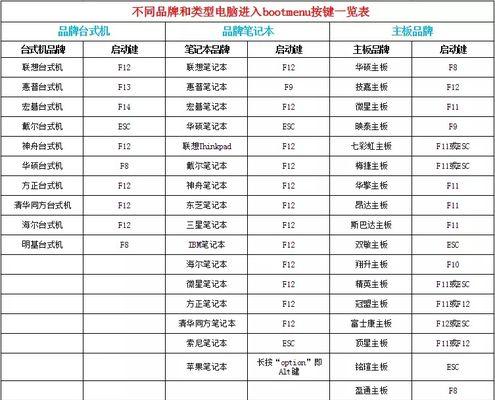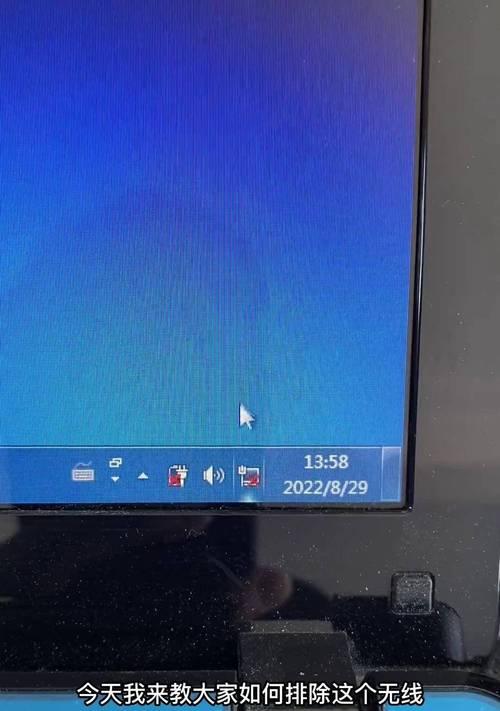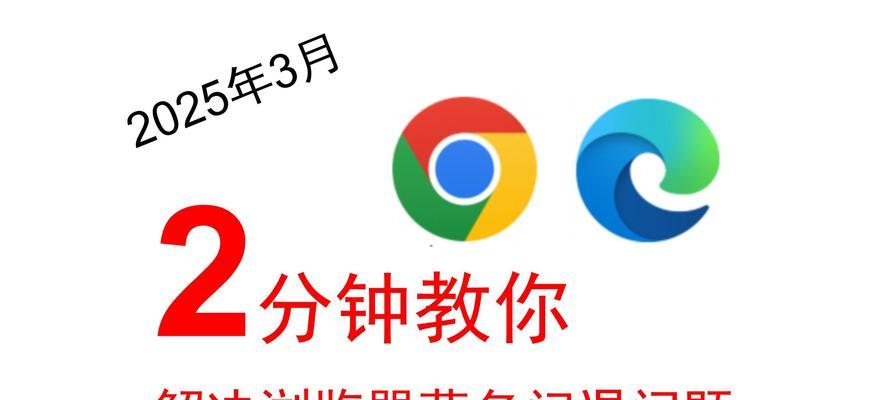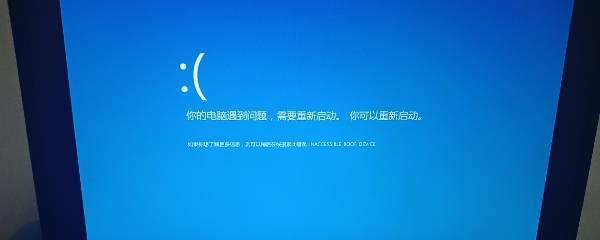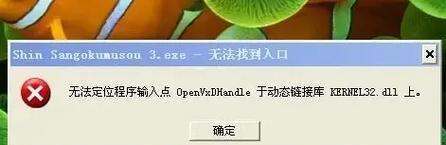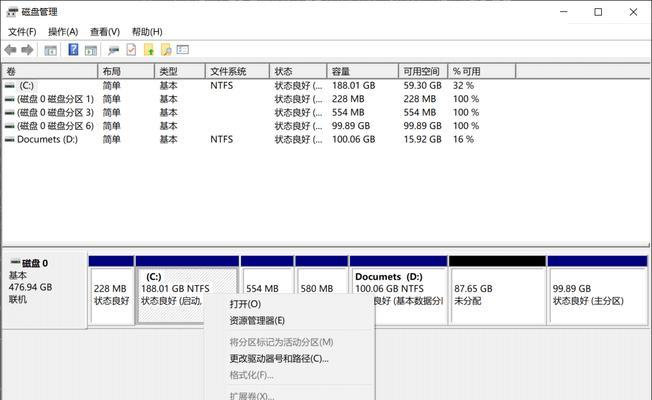随着科技的发展,我们使用U盘的频率越来越高。而在使用U盘的过程中,为了更好地管理存储空间和数据,我们常常需要对U盘进行分区。本篇文章将为你详细介绍如何使用U盘分区工具,以便更好地满足你的存储需求。
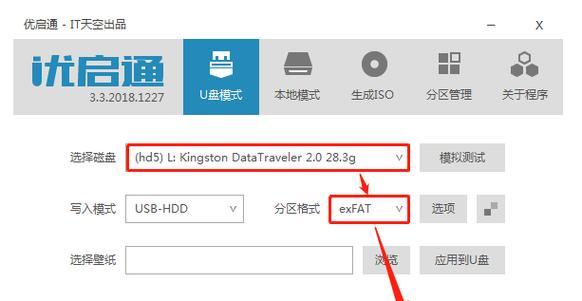
一:什么是U盘分区
内容1:U盘分区是将U盘的存储空间划分为不同的逻辑区域,从而使得我们可以更方便地进行数据管理。通过分区,我们可以将不同类型的文件存放在不同的区域,提高文件的管理效率。
二:选择合适的U盘分区工具
内容2:在选择U盘分区工具时,我们需要考虑工具的稳定性、易用性以及功能是否满足我们的需求。常见的U盘分区工具有DiskGenius、EaseUSPartitionMaster等。在本教程中,我们将以DiskGenius为例进行介绍。

三:备份U盘中的重要数据
内容3:在对U盘进行分区之前,我们必须先备份U盘中的重要数据,以防止数据丢失。将U盘中的重要文件复制到计算机或其他存储设备上,确保数据的安全性。
四:安装并打开U盘分区工具
内容4:我们需要下载并安装选择的U盘分区工具。安装完成后,双击桌面上的图标或通过开始菜单打开工具。
五:选择要进行分区的U盘
内容5:在工具界面中,我们可以看到已连接到计算机的所有存储设备。在这些设备中,选择我们要进行分区的U盘,确保不要选择错误的设备。
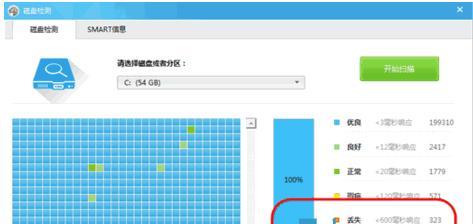
六:选择分区类型
内容6:在分区工具中,我们需要选择分区类型。通常有MBR和GPT两种类型可选。MBR适用于较小容量的U盘,而GPT适用于较大容量的U盘。根据U盘的实际情况进行选择。
七:创建新分区
内容7:在选择了分区类型后,我们可以点击“新建分区”按钮,在弹出的窗口中设置新分区的大小、文件系统以及分区标签。根据实际需求进行设置,并点击确认按钮。
八:调整分区大小
内容8:如果我们需要调整已有分区的大小,可以选择该分区,并点击“调整分区大小”按钮。在弹出的窗口中,设置新的分区大小,并点击确认按钮。
九:删除分区
内容9:如果我们需要删除分区,可以选择该分区,并点击“删除分区”按钮。在弹出的窗口中,确认删除操作,并点击确认按钮。
十:应用分区操作
内容10:在完成所有的分区操作后,我们需要点击工具界面上的“应用”按钮,将操作应用到U盘中。请注意,在点击“应用”按钮前,请确保已备份好U盘中的重要数据。
十一:等待分区操作完成
内容11:一旦我们点击了“应用”按钮,U盘分区工具将开始执行我们设置的分区操作。这个过程可能需要一些时间,请耐心等待。
十二:重新连接U盘
内容12:当分区操作完成后,我们需要断开并重新连接U盘。这样,我们就可以在操作系统中看到U盘的新分区了。
十三:检查分区是否成功
内容13:打开资源管理器或其他文件管理工具,检查U盘的新分区是否创建成功。如果一切顺利,我们就可以开始将文件按照需求存放到不同的分区中了。
十四:调整分区大小的注意事项
内容14:在调整分区大小时,需要注意的是,我们不能调整主分区的大小,只能调整逻辑分区的大小。此外,在调整分区大小之前,也要确保分区中没有重要的数据,以防止数据丢失。
十五:
内容15:通过本篇文章的介绍,我们学习了如何使用U盘分区工具来管理存储空间。无论是新建分区、调整分区大小还是删除分区,都可以轻松完成。希望这篇教程能够帮助你更好地利用U盘的存储空间。