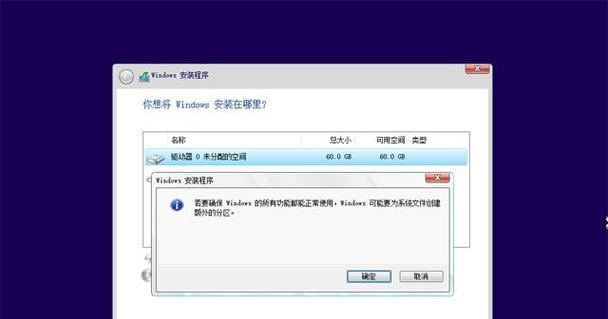对于使用Mac电脑的用户,有时可能需要安装Windows系统以满足一些特定需求。本文将详细介绍如何使用Mac光盘来安装Windows7系统,并实现双系统的运行。

标题和
1.准备工作

为了顺利进行安装,我们需要准备好一台Mac电脑、一张Windows7安装光盘或ISO镜像文件以及一个空白的USB闪存驱动器。
2.制作启动盘
将USB闪存驱动器插入Mac电脑,并打开“磁盘工具”应用程序。选择闪存驱动器,点击“抹掉”选项,并选择格式为“MS-DOS(FAT)”。打开“应用程序”文件夹下的“实用工具”文件夹,运行“终端”应用程序并输入命令:“sudo/Applications/Install\OS\X\Mavericks.app/Contents/Resources/createinstallmedia--volume/Volumes/Untitled--applicationpath/Applications/Install\OS\X\Mavericks.app--nointeraction”。然后按回车键开始制作启动盘。

3.下载并安装BootCamp
打开“应用程序”文件夹下的“实用工具”文件夹,运行“BootCamp助理”应用程序。点击“继续”并选择“下载最新Windows支持软件”。
4.创建分区
在“BootCamp助理”中,点击“继续”,并选择要分配给Windows系统的磁盘空间大小。点击“分割”按钮开始创建分区。
5.安装Windows
在“BootCamp助理”中,选择“启动Windows安装”,然后点击“继续”按钮。接下来,根据提示进行Windows7系统的安装。
6.安装BootCamp驱动程序
在安装Windows7系统完成后,系统将自动重新启动。在Windows系统中,插入Mac光盘并运行其中的BootCamp驱动程序安装程序,按照提示完成驱动程序的安装。
7.设置默认启动系统
在Windows系统中,打开“控制面板”,选择“启动磁盘”选项,并将MacOSX系统设置为默认启动。
8.更新和激活Windows
在Windows系统中,打开“开始菜单”,选择“所有程序”,找到“Windows更新”,点击进行系统更新。同时,确保激活Windows系统以获取完整的功能。
9.安装所需应用程序
在Windows系统中,根据个人需求和喜好,安装所需的应用程序和软件。
10.重启系统
在安装所需应用程序后,重启系统以确保所有更改生效。
11.切换系统
在重启后,系统将进入Windows系统。通过按住“Option”键或者使用“BootCamp控制面板”中的“重启到OSX”选项,切换到MacOSX系统。
12.数据共享
在MacOSX系统中,打开Finder应用程序,找到Windows分区,即可访问和共享Windows系统中的文件。
13.注意事项
在使用双系统时,需要注意一些事项,例如及时进行系统更新、备份重要数据、定期进行磁盘清理等等。
14.解决常见问题
如果在安装过程中遇到问题,可以参考BootCamp助理提供的帮助文档或者查找相关资料解决。
15.双系统使用体验
通过在Mac电脑上安装Windows7系统,用户可以同时享受MacOSX和Windows的优点,以满足不同的需求。
通过本文所介绍的步骤,用户可以轻松地在Mac电脑上安装并运行Windows7系统。双系统的运行将为用户提供更多灵活性和选择,并满足个人和工作上的各种需求。同时,在使用双系统时,用户也需要注意一些事项以保持系统的稳定和安全。