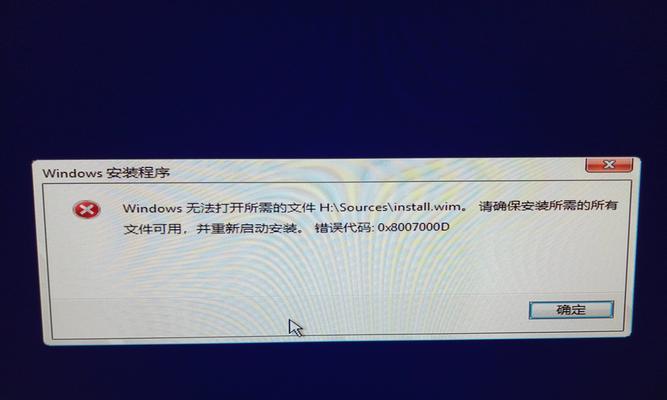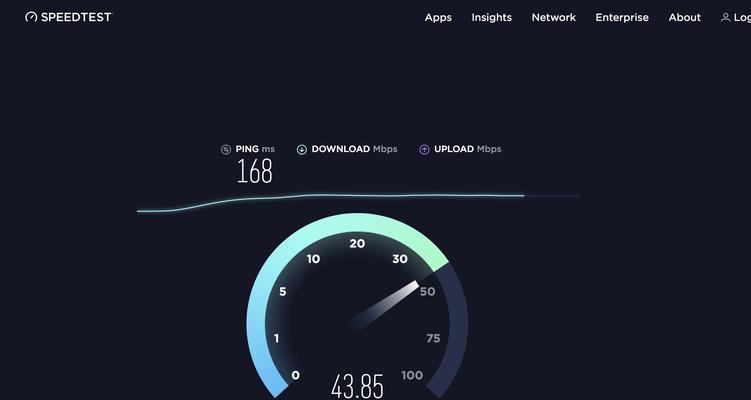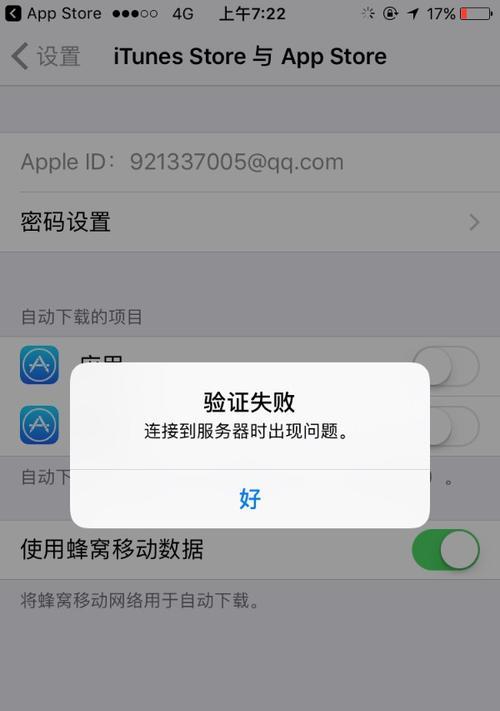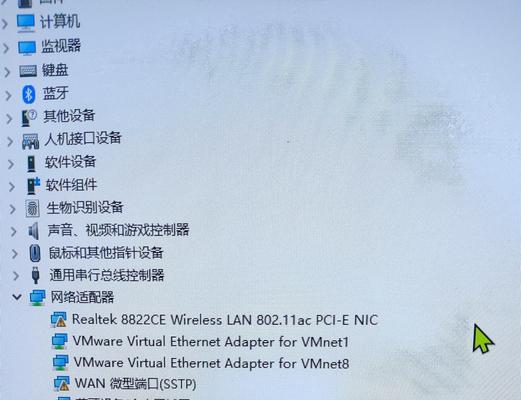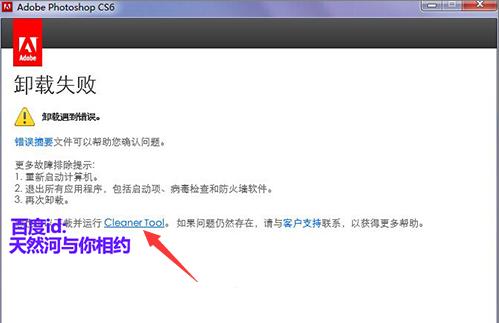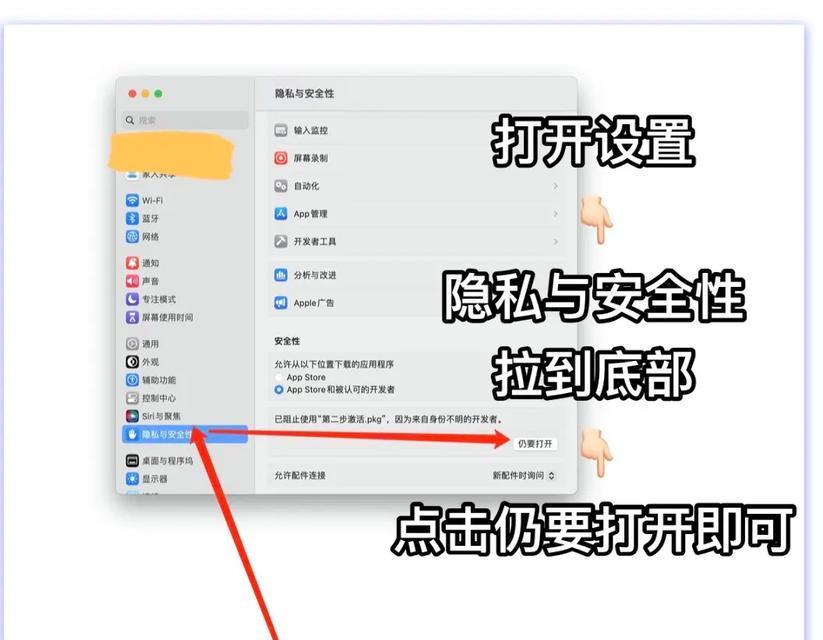在使用联顿电脑的过程中,有时候会出现系统崩溃、运行缓慢等问题,此时重装系统是一种常见的解决方案。本文将介绍如何快速简易地完成联顿电脑的重装系统步骤,帮助用户轻松恢复电脑的正常运行。
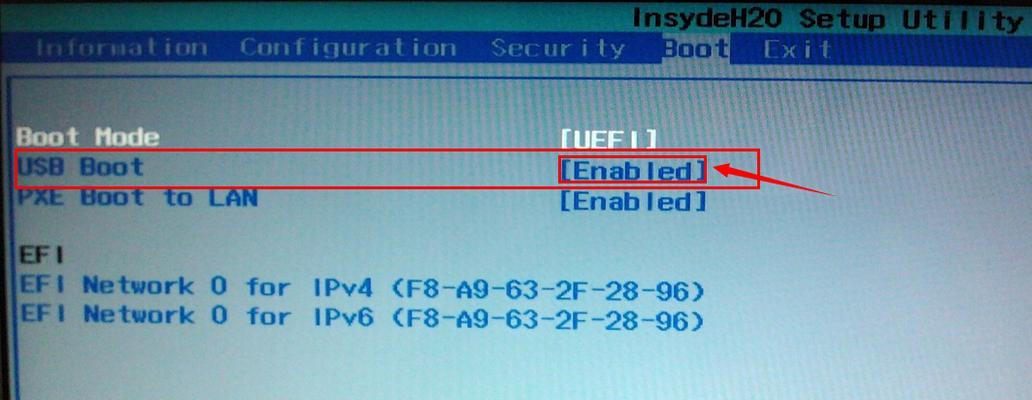
备份重要数据
在进行任何系统操作之前,务必将重要的个人文件、照片、视频等数据备份到外部存储设备中,以免数据丢失。
下载并制作启动盘
使用另一台电脑下载联顿电脑对应的系统镜像文件,并使用制作启动盘工具将镜像文件写入U盘或光盘中,以便后续重装系统时使用。
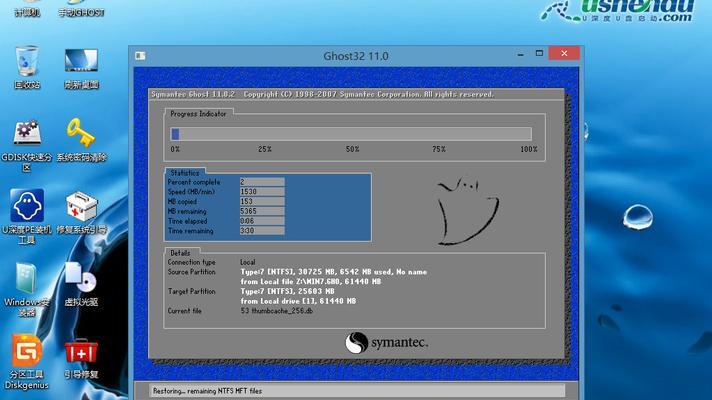
设置BIOS启动项
插入制作好的启动盘后,重启联顿电脑,在开机时按下相应的按键(一般为DEL或F12)进入BIOS设置界面,在“Boot”或“启动项”选项中设置首次启动项为U盘或光盘。
进入系统安装界面
重启电脑后,系统会自动从启动盘中加载安装文件,进入系统安装界面。选择适当的语言、时区和键盘布局等选项,点击“下一步”继续。
选择安装类型
在安装类型界面中,选择“自定义(高级)”选项,这样可以对硬盘进行分区和格式化操作,确保重装系统的效果最好。

分区和格式化硬盘
在分区界面中,选择系统安装所需的分区,并将其格式化为NTFS文件系统。点击“下一步”继续。
系统安装
系统会开始复制安装文件并进行系统文件的配置和安装。这个过程可能需要一定的时间,请耐心等待。
设置用户名和密码
在安装完成后,系统会要求设置用户名和密码,建议设置一个强密码以保护个人隐私。
更新驱动程序
重装完系统后,联顿电脑的设备可能需要更新对应的驱动程序,可以通过联顿官网或使用驱动管理软件进行驱动程序的更新。
安装常用软件
重装系统后,还需要安装常用的办公软件、浏览器等程序,以满足日常使用需求。
恢复个人数据
通过之前备份的个人数据,将需要恢复的文件复制到系统中对应的位置,确保数据完整性。
安全设置
安装完系统后,及时安装杀毒软件和防火墙程序,并定期更新和扫描,以提高系统的安全性。
优化系统设置
根据个人需求,调整系统的各项设置,如开机启动项、电源管理等,以优化系统性能。
备份系统
在系统重装完成后,可以考虑使用系统备份工具将当前系统状态进行备份,以便在下次出现问题时快速恢复。
通过本文所介绍的步骤,用户可以快速简易地完成联顿电脑的重装系统操作。重装系统后,电脑的运行速度将会得到明显提升,用户也可以重新配置各项设置以满足个人需求。希望本文对大家有所帮助!