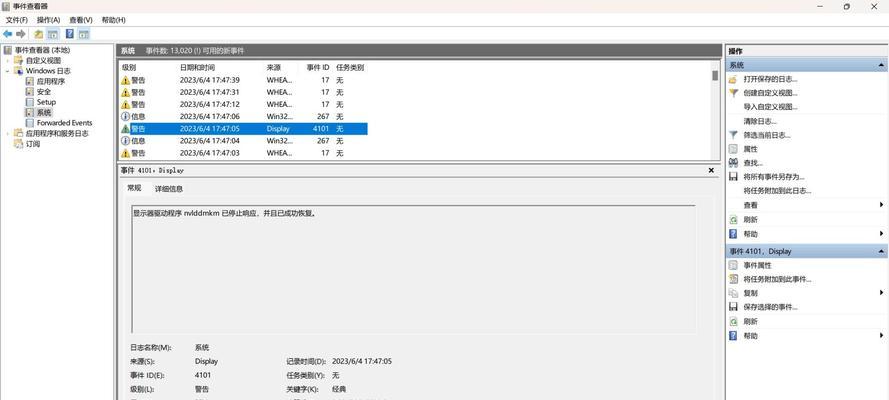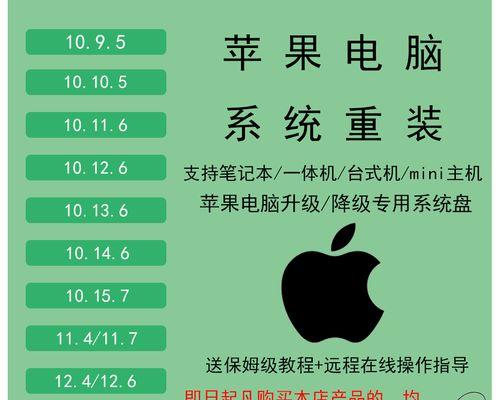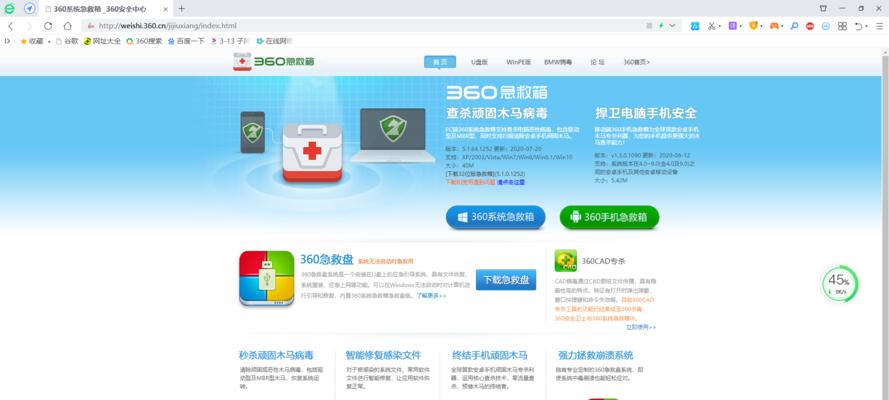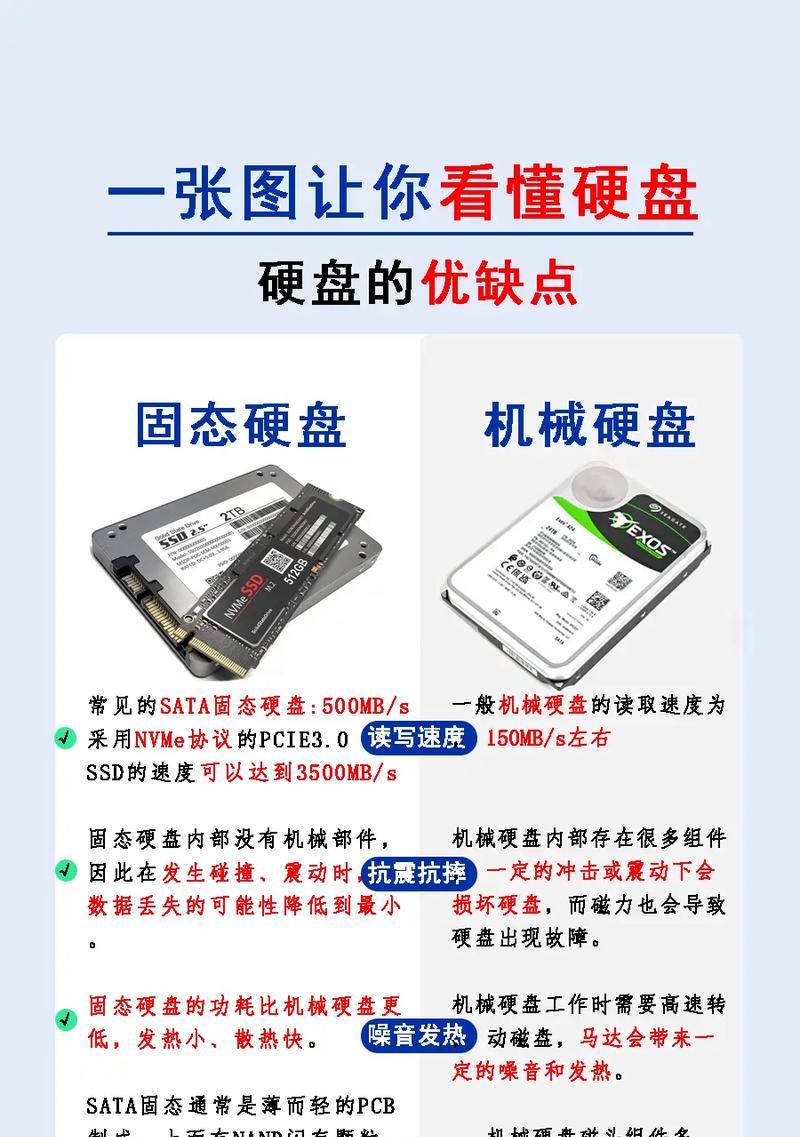在使用台式电脑时,屏幕亮度的调整对于眼睛的舒适度和视觉体验非常重要。本文将介绍在WindowsXP系统中如何调整台式电脑屏幕亮度,帮助读者轻松设置屏幕亮度,以获得更好的视觉效果。
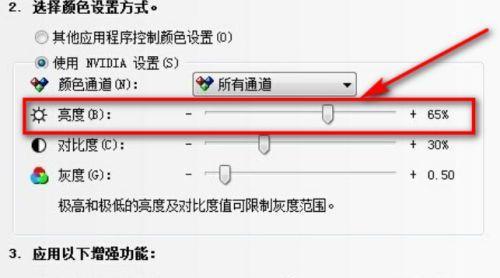
一:了解台式电脑屏幕亮度的重要性
调整台式电脑屏幕亮度可以减少对眼睛的疲劳和不适感,提高工作和娱乐时的视觉体验。掌握亮度设置技巧对于长时间使用电脑的人来说尤为重要。
二:打开WindowsXP的显示属性窗口
鼠标右键点击桌面上的空白区域,选择“属性”选项,进入显示属性窗口。在该窗口中可以进行屏幕亮度的调整。
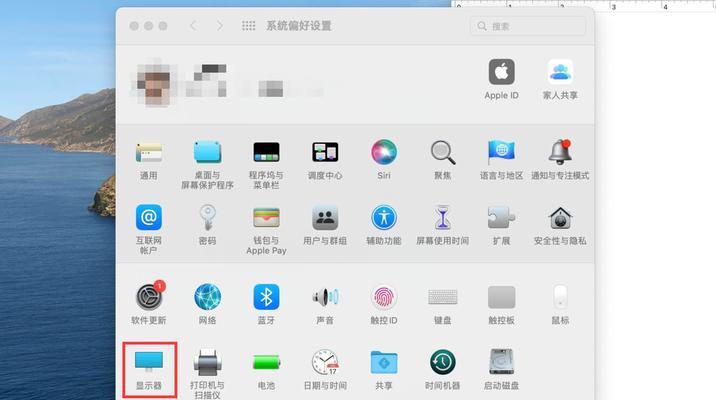
三:进入显示属性的设置选项卡
在显示属性窗口中,点击“设置”选项卡,找到“屏幕解析度”部分,点击右侧的“高级”按钮,进入显示属性的高级设置。
四:寻找亮度调整选项
在显示属性的高级设置中,寻找“显示适配器属性”、“图形控制台”或类似名称的选项。点击该选项,进入亮度调整的设置页面。
五:调整屏幕亮度
在亮度调整的设置页面中,可以看到一个滑动条或者一个数值输入框。通过拖动滑动条或者输入数值来调整屏幕的亮度。调整时可以同时观察屏幕上的效果,以确定最合适的亮度水平。
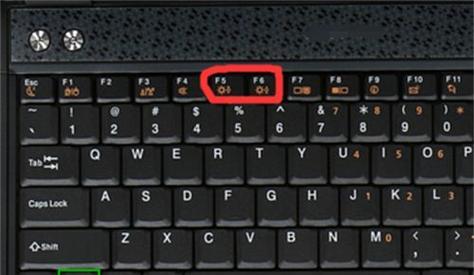
六:保存亮度设置
调整完屏幕亮度后,点击界面上的“应用”或者“确定”按钮,将设置保存。这样,在下次开机时,屏幕亮度将会自动保持之前所设定的水平。
七:尝试快捷键调整亮度
有些台式电脑可能支持使用快捷键进行亮度的调整。可以通过查看电脑的用户手册或者网上搜索来获取快捷键操作的相关信息。
八:使用第三方软件调整亮度
如果WindowsXP系统自带的亮度调整方法不够满足需求,还可以考虑安装一些第三方软件。这些软件通常提供更多的亮度调整选项和个性化设置。
九:调整亮度时的注意事项
在调整屏幕亮度时,需要注意不要将亮度调至过高或过低,以免对眼睛造成损害。建议根据环境的光照情况和个人的舒适程度来选择合适的亮度。
十:校准显示器颜色
除了亮度调整外,还可以通过校准显示器颜色来改善图像的质量。在显示属性窗口的设置选项卡中,点击“高级”按钮,找到“颜色管理”或类似选项,进行相关设置。
十一:定期调整亮度
屏幕亮度随着时间的推移可能会发生变化,建议定期检查并调整亮度设置,以确保始终获得最佳的视觉效果。
十二:根据需要调整不同程序的亮度
不同的程序可能对屏幕亮度有不同的要求。可以根据实际需要,在使用不同程序时灵活调整亮度,以获得最佳的视觉效果。
十三:注意保护眼睛
除了调整屏幕亮度外,保护眼睛也非常重要。长时间使用电脑后应适当休息,并注意保持良好的用眼习惯,如保持适当的距离、降低屏幕反光等。
十四:了解其他操作系统的亮度调整方法
除了WindowsXP系统,不同的操作系统可能有不同的亮度调整方法。如果使用其他操作系统,可以查找相应的资料来学习亮度调整的方法。
十五:
通过本文介绍的方法,读者可以轻松调整台式电脑屏幕的亮度,提高视觉体验并保护眼睛健康。合理调整屏幕亮度对于长时间使用电脑的人来说非常重要,希望读者能够从中受益。