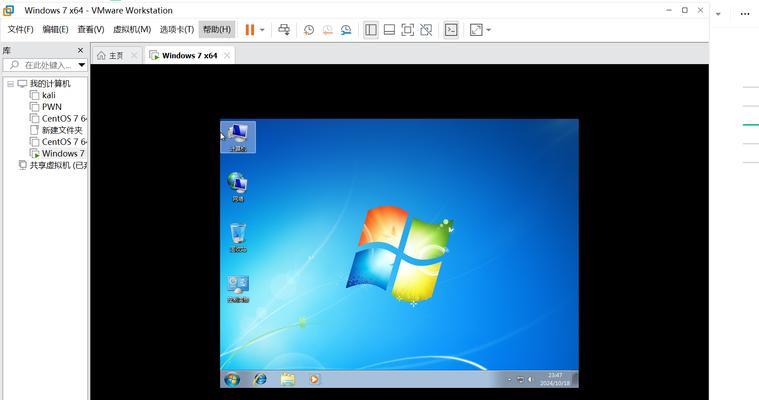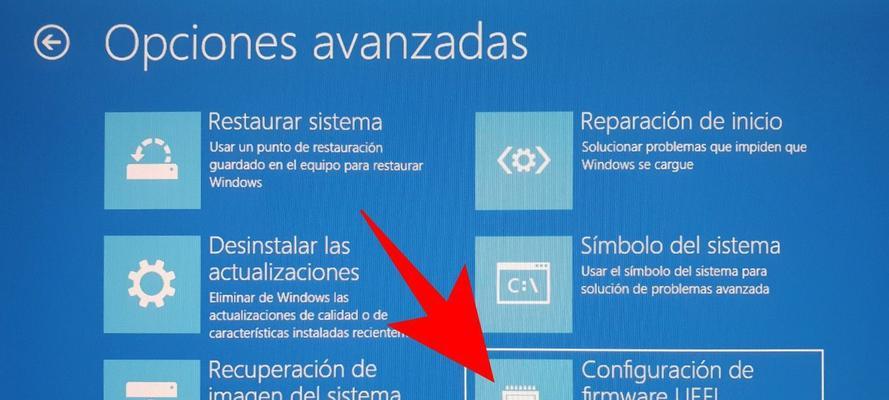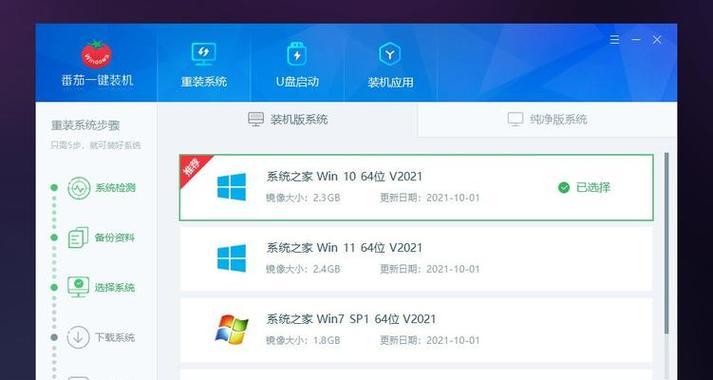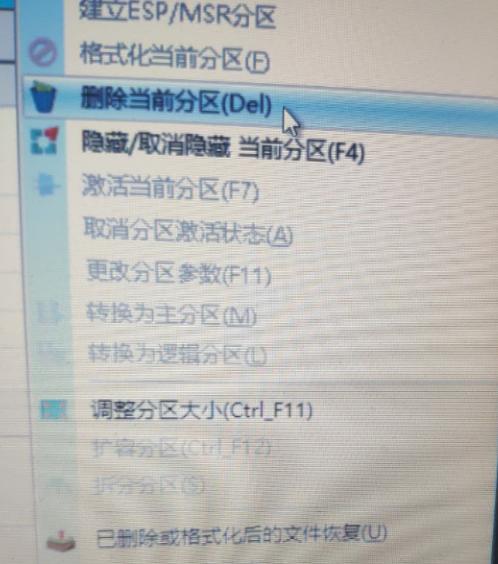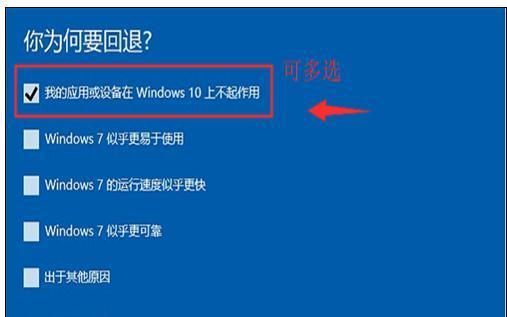随着计算机技术的不断发展,操作系统的更新换代也越来越频繁。当我们需要重新安装或升级操作系统时,可能会面临一个麻烦的问题——驱动程序。为了解决这个问题,我们可以利用U盘来安装系统驱动,本文将详细介绍以U盘驱动的安装教程。

1.确定需安装的驱动类型
-检查计算机硬件设备,确定需要安装的驱动类型是显卡、声卡、网卡还是其他设备。

-通过设备管理器查看设备的硬件ID,以确定具体的驱动型号。
2.下载驱动程序和相关软件
-打开浏览器,搜索并进入官方网站。
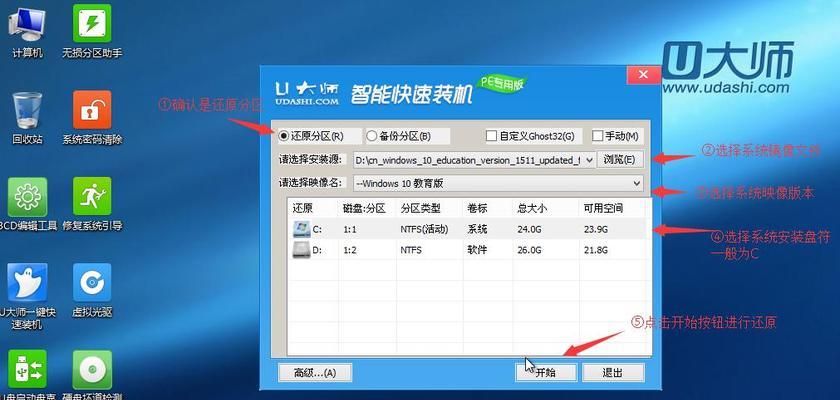
-在官方网站上找到对应设备型号的驱动程序,并下载到本地。
-可以辅助下载驱动管理软件,如驱动人生、驱动精灵等。
3.准备一个可用的U盘
-确保U盘正常工作,没有损坏或坏道。
-备份U盘中的重要数据,因为驱动安装过程中可能会格式化U盘。
4.格式化U盘
-插入U盘后,打开“我的电脑”或“资源管理器”。
-右键点击U盘图标,选择“格式化”。
-在格式化选项中选择默认的文件系统和单位,点击“开始”进行格式化。
5.制作U盘启动盘
-下载并安装一个制作启动盘的工具,如UltraISO、Rufus等。
-打开制作启动盘的工具,选择U盘为目标磁盘。
-选择操作系统的镜像文件,并点击“开始制作”。
6.复制驱动程序到U盘
-将下载好的驱动程序解压缩到一个临时文件夹中。
-打开U盘,将解压缩后的驱动程序复制到U盘的根目录。
7.插入U盘并重启计算机
-将准备好的U盘插入计算机的USB接口。
-重启计算机,并按照提示进入BIOS设置。
8.设置计算机从U盘启动
-进入BIOS设置后,在“Boot”或“启动项”选项中找到“BootOrder”或“启动顺序”。
-将U盘设备移动到第一位,确保计算机从U盘启动。
9.安装驱动程序
-计算机从U盘启动后,会显示一个界面,选择“安装驱动程序”选项并按下回车键。
-根据提示完成驱动程序的安装过程。
10.重启计算机并测试驱动是否安装成功
-驱动安装完成后,计算机会要求重新启动。
-重启计算机后,通过设备管理器检查驱动是否正常安装。
11.更新驱动程序
-可以通过驱动管理软件来更新安装的驱动程序。
-打开驱动管理软件,点击“扫描更新”或类似按钮进行更新。
12.驱动备份和恢复
-安装完驱动后,可以通过驱动管理软件来备份已安装的驱动程序。
-在需要恢复驱动的时候,打开驱动管理软件,选择“还原”功能。
13.常见问题及解决方法
-驱动安装过程中可能会遇到一些问题,如无法找到适配的驱动、安装失败等。
-针对这些常见问题,可以参考官方网站的常见问题解决方法,或寻求专业人士的帮助。
14.注意事项
-在进行驱动安装之前,建议先备份重要文件,以防止数据丢失。
-下载驱动程序时,一定要从官方网站下载,以避免下载带有病毒的驱动程序。
15.驱动安装完成后的优化设置
-驱动安装完成后,可以进行一些优化设置,如调整屏幕分辨率、声音设置等,以获得更好的使用体验。
通过本文的教程,我们可以学会如何使用U盘来安装系统驱动。这种方法简单方便,解决了操作系统升级后驱动不匹配的问题。希望本文对大家有所帮助,祝您顺利完成驱动安装!