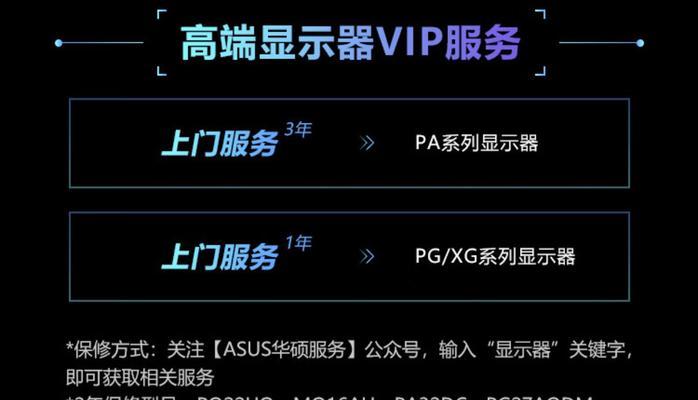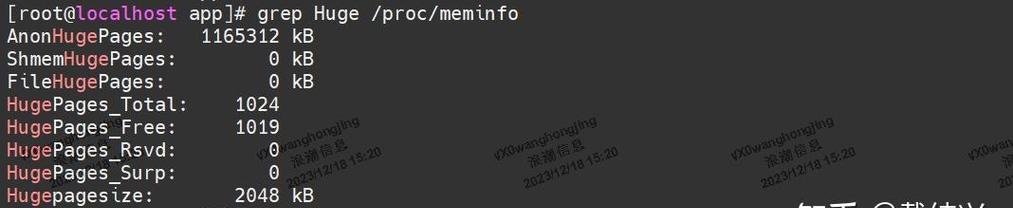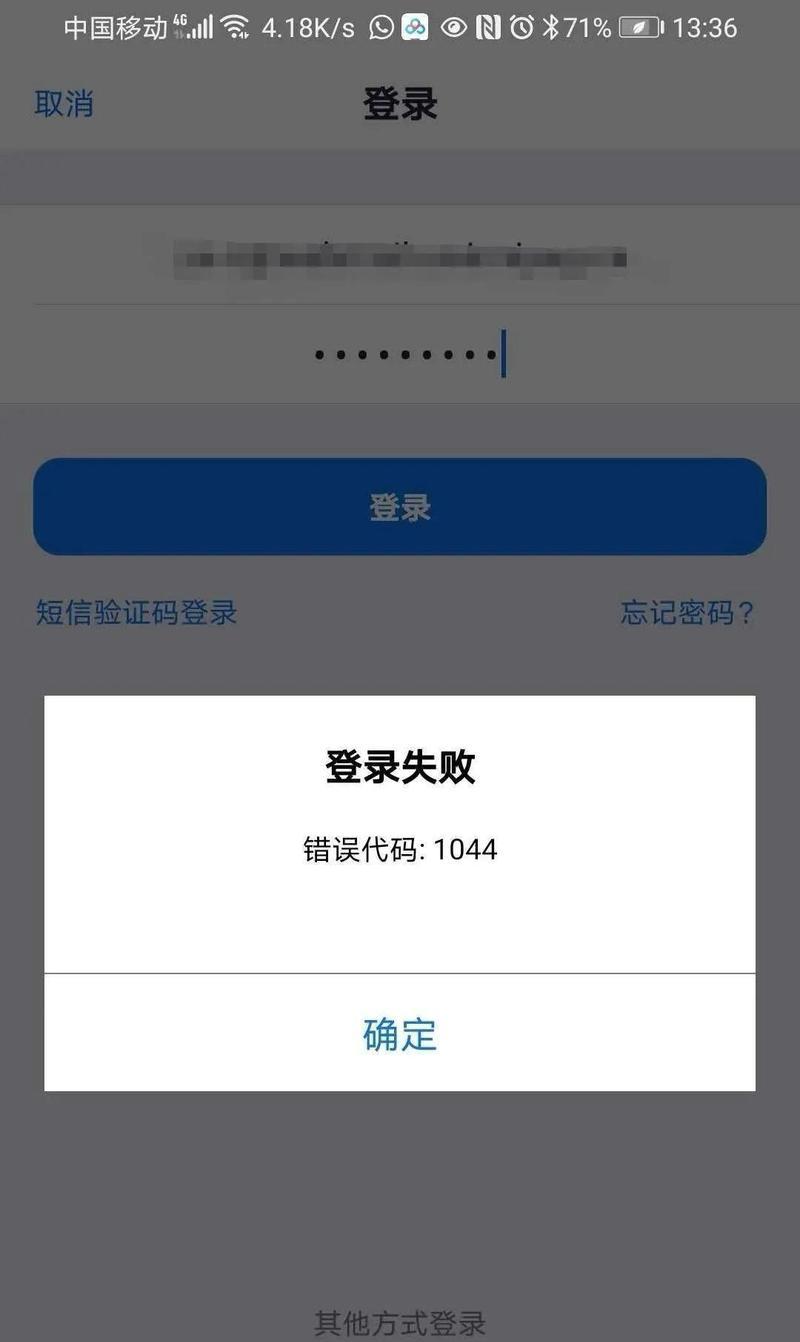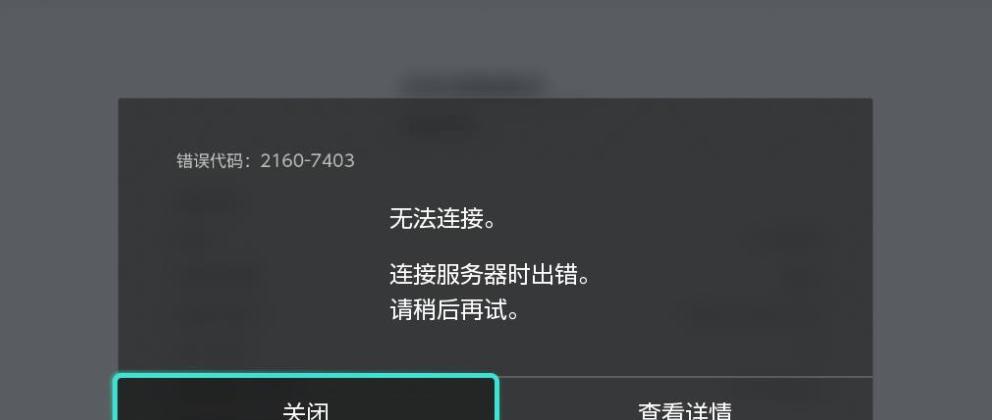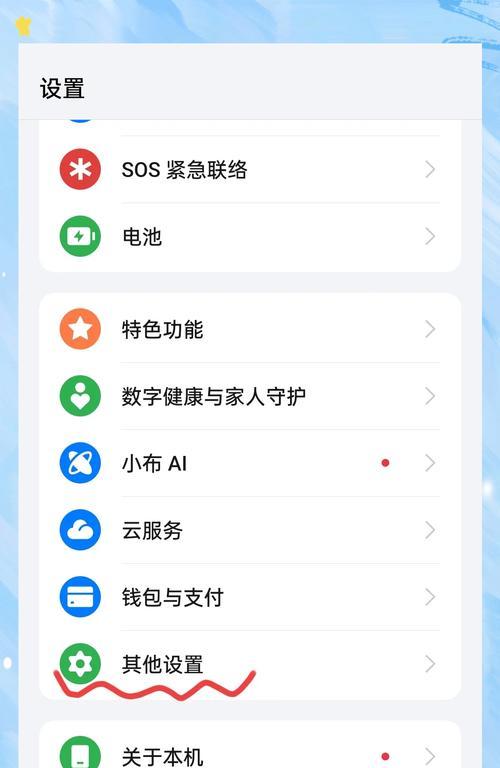随着技术的不断发展,我们经常需要在不同的电脑上安装操作系统。而使用老毛桃U盘,可以让我们快速方便地安装XP系统,省去了繁琐的步骤和时间。本文将详细介绍如何使用老毛桃U盘进行XP系统安装。

1.准备工作

为了顺利安装XP系统,首先需要准备好一台可用的电脑和一根可插入U盘的老毛桃U盘。
2.下载老毛桃U盘制作工具
打开浏览器,搜索并下载老毛桃U盘制作工具,并将其安装到电脑上。
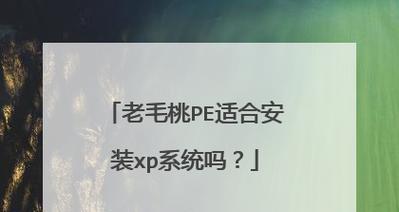
3.插入老毛桃U盘并打开制作工具
将老毛桃U盘插入电脑,然后打开刚才下载并安装好的老毛桃U盘制作工具。
4.选择系统镜像文件
在制作工具中,点击“选择文件”按钮,在弹出的文件选择窗口中找到你想要安装的XP系统的镜像文件,并选择打开。
5.选择U盘
在制作工具中,点击“选择U盘”按钮,选择刚刚插入的老毛桃U盘,并确认选择。
6.开始制作
点击“开始制作”按钮,等待制作工具将XP系统镜像文件写入U盘中,这个过程可能需要一些时间,请耐心等待。
7.完成制作
当制作工具显示制作完成时,说明XP系统已经成功写入老毛桃U盘中,可以拔出U盘并准备进行系统安装了。
8.设置电脑启动顺序
将老毛桃U盘插入需要安装XP系统的电脑上,并进入BIOS设置界面,将启动顺序设置为从U盘启动。
9.重启电脑
保存好BIOS设置后,退出BIOS界面,电脑会自动重启。
10.进入安装界面
在电脑重新启动后,会自动进入老毛桃U盘的安装界面,根据提示进行下一步操作。
11.选择安装方式
在安装界面中,可以选择全新安装或者升级安装方式,根据自己的需求选择相应的方式。
12.安装过程
根据提示,依次进行分区、格式化等操作,然后等待系统自动进行安装。
13.完成安装
当系统安装完成后,根据提示进行最后的设置,如输入用户名、密码等,然后等待系统自动重启。
14.系统启动
系统重启后,选择刚刚安装的XP系统,进入系统启动界面,并完成最后的设置。
15.安装完成
现在,你已经成功地使用老毛桃U盘安装了XP系统,可以开始享受使用了!
使用老毛桃U盘安装XP系统简单快捷,只需几个简单的步骤就能完成整个安装过程。通过本教程,相信读者们已经掌握了如何使用老毛桃U盘安装XP系统的方法,希望这能给大家带来便利和帮助。