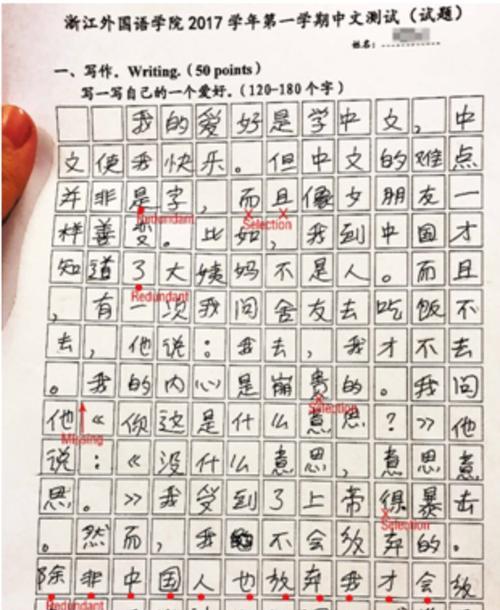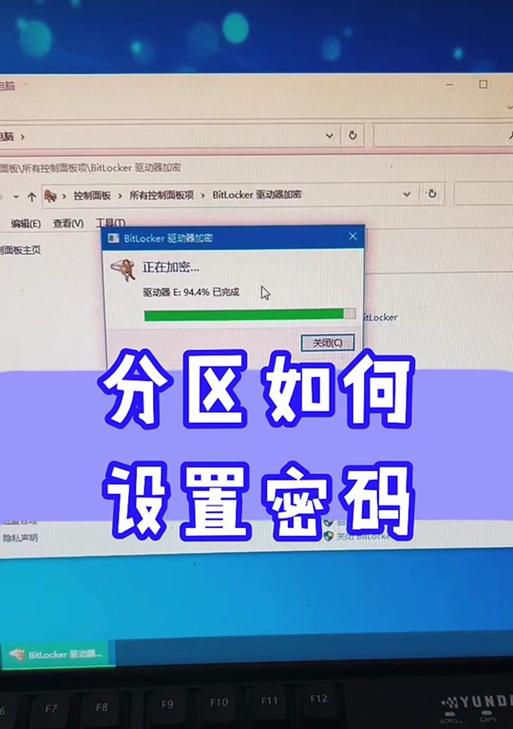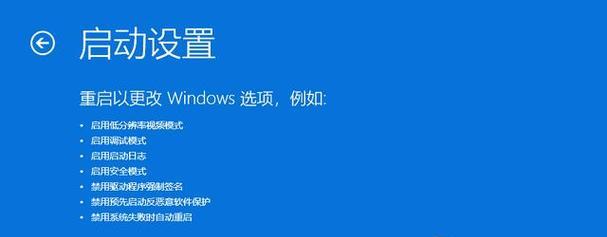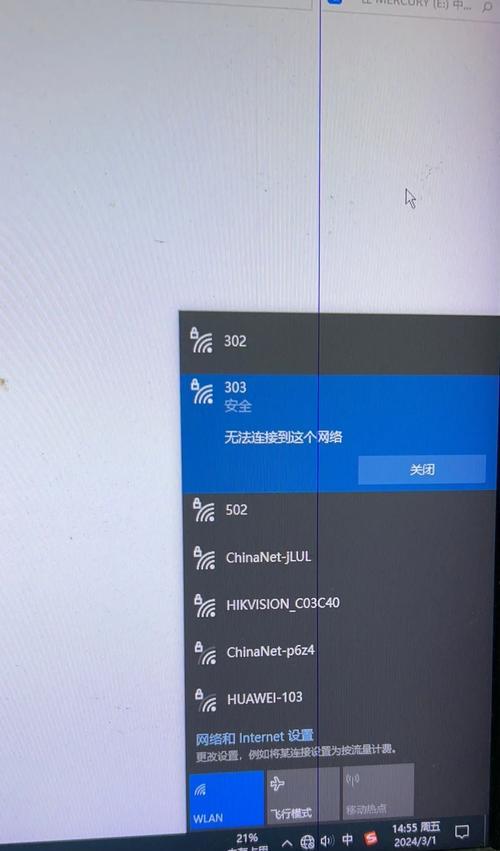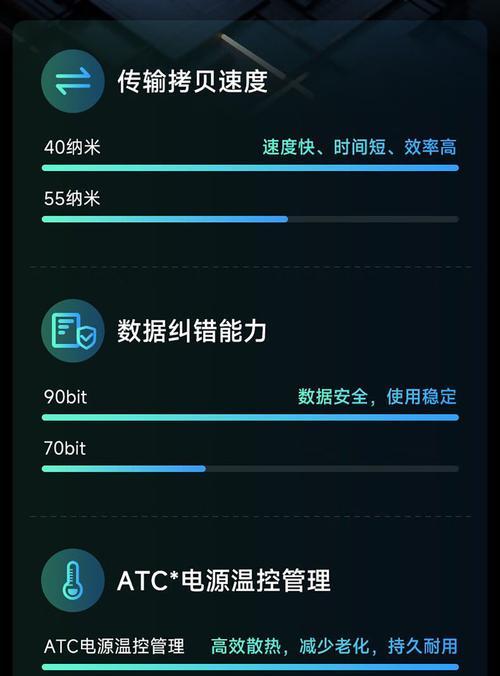随着联想笔记本的普及和功能的不断升级,现在的联想笔记本已经支持插入SIM卡和扩展存储卡,让用户可以更便捷地使用网络和扩大存储容量。本文将详细介绍联想笔记本插卡的步骤和注意事项,帮助读者顺利完成插卡操作。

准备工作——确定笔记本是否支持插卡功能
在开始插卡之前,我们首先要确定自己的联想笔记本是否支持插卡功能。只有部分型号的联想笔记本才支持插入SIM卡和扩展存储卡。可以通过查阅笔记本的说明书或者在电脑上寻找相应的插卡槽来确认。
插入SIM卡——步骤一
在确定自己的联想笔记本支持插卡功能后,我们就可以开始插入SIM卡了。关机并断开电源,然后翻转笔记本,找到SIM卡槽的位置。通常,SIM卡槽位于笔记本的侧面或背面,也可能需要打开笔记本的底部盖板。

插入SIM卡——步骤二
拿出SIM卡,注意观察SIM卡的方向,确保金属触点朝下,并且与卡槽对齐。轻轻地将SIM卡插入卡槽,直到卡槽完全接触到SIM卡。将笔记本翻转过来,重新接通电源,开机。
检查SIM卡——确保插卡成功
在重新启动笔记本后,我们需要检查一下插卡是否成功。打开联想笔记本的网络设置页面,查看是否能够搜索到移动网络信号。如果能够搜索到信号并且显示正常,说明插卡成功;如果无法搜索到信号或者显示异常,可能是插卡不稳或者SIM卡有问题,需要重新插拔或更换SIM卡。
插入扩展存储卡——步骤一
除了插入SIM卡,联想笔记本还支持插入扩展存储卡。如果你的笔记本支持该功能,并且你希望扩大存储容量,可以尝试插入扩展存储卡。关机并断开电源,然后翻转笔记本,找到存储卡槽的位置。

插入扩展存储卡——步骤二
拿出扩展存储卡,观察存储卡的方向,并确保与存储卡槽对齐。小心地将存储卡插入卡槽,直到完全接触到位。将笔记本翻转过来,重新接通电源,开机。
检查存储卡——确保插卡成功
重新启动笔记本后,我们需要确认插卡是否成功。打开文件管理器或者资源管理器,查看是否能够访问和读取存储卡的内容。如果能够正常访问,说明插卡成功;如果无法访问或者显示异常,可能是插卡不稳或者存储卡有问题,需要重新插拔或更换存储卡。
插卡注意事项——保护好SIM卡和存储卡
在使用联想笔记本的过程中,我们需要特别注意保护好插入的SIM卡和存储卡。不要随意拔出SIM卡或存储卡,以免损坏卡槽或数据丢失。同时,避免在插卡时用力过大,以免造成卡槽或卡片的损坏。
插卡注意事项——正确处理SIM卡和存储卡
当我们不再使用SIM卡或存储卡时,应该按照正确的操作流程来处理它们。对于SIM卡,可以选择将其保留在笔记本中,或者用专用小盒子保存起来。而对于存储卡,可以选择保留其中的重要数据并备份,然后进行格式化处理。
插卡问题排除——无法搜索到移动网络信号
如果在插入SIM卡后,联想笔记本仍然无法搜索到移动网络信号,可能是以下几个原因:一是SIM卡没有插紧或者插入不正确,可以重新插拔确认;二是笔记本的网络设置没有正确开启移动网络功能,可以前往设置界面调整;三是当地信号覆盖不稳定,可以换个地方试试。
插卡问题排除——无法访问存储卡内容
如果在插入存储卡后,联想笔记本无法访问存储卡的内容,可能是以下几个原因:一是存储卡没有插紧或者插入不正确,可以重新插拔确认;二是笔记本的驱动程序没有正确安装,可以在设备管理器中查看并更新驱动程序;三是存储卡损坏或者文件系统错误,可以尝试在其他设备上读取或格式化处理。
插卡问题排除——卡槽损坏或故障
如果无论是插入SIM卡还是存储卡都无法正常工作,可能是联想笔记本的卡槽出现了损坏或故障。这种情况下,建议联系联想客服或专业维修人员进行检修和维修。
插卡使用建议——合理利用SIM卡和存储卡功能
插入SIM卡和存储卡后,我们可以充分利用联想笔记本的功能。通过插入SIM卡,我们可以在无WIFI环境下使用移动网络上网,方便出差或旅行时的网络连接;通过插入存储卡,我们可以扩大笔记本的存储容量,保存更多的文件、照片和视频。
插卡小贴士——备份重要数据
插入存储卡后,我们建议定期进行重要数据的备份。虽然存储卡可以扩大存储容量,但是也存在数据丢失的风险,比如卡片损坏、误删除等情况。定期备份可以最大程度地保护数据的安全。
通过本文的介绍,我们了解了如何在联想笔记本上插入SIM卡和扩展存储卡。插入SIM卡可以让我们在无WIFI环境下上网,而插入存储卡可以扩大存储容量。在插卡过程中,我们需要注意保护好卡片和卡槽,并且合理利用这些功能,提高笔记本的使用便利性和效率。