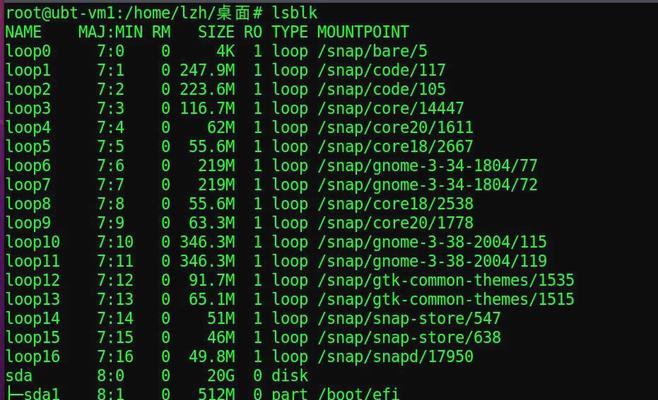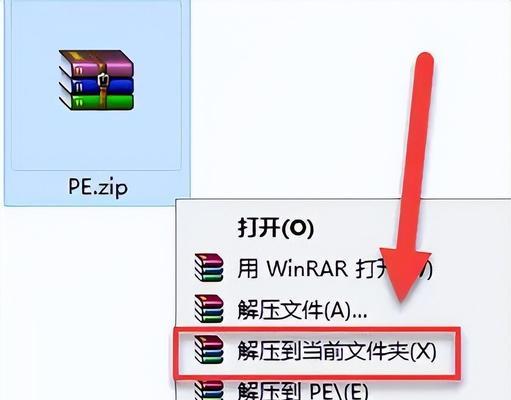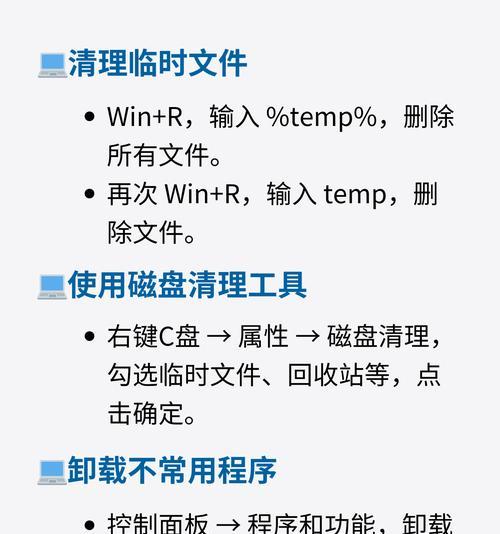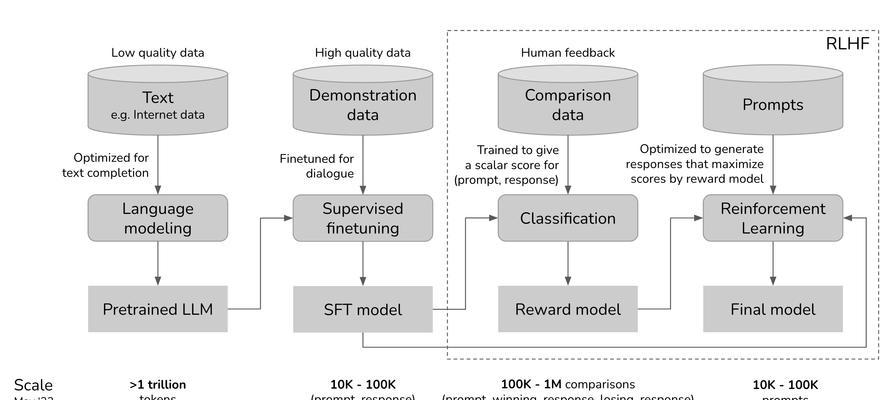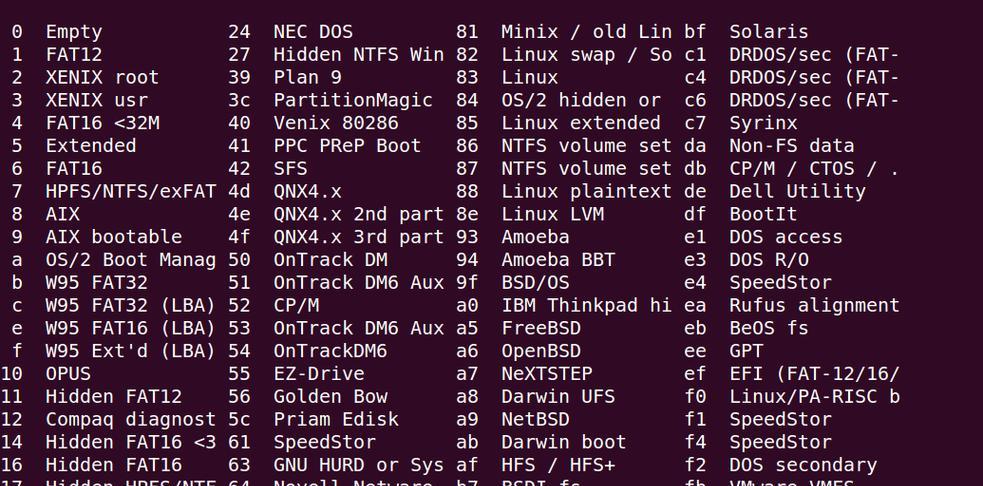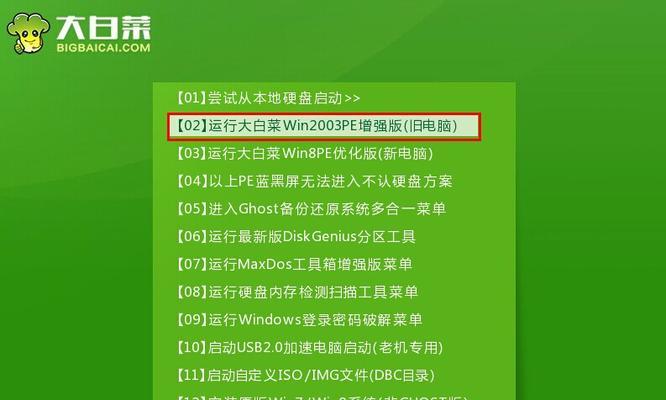在安装Win10操作系统时,合理地进行分区可以提高系统性能、管理文件更加方便。然而,对于不熟悉分区操作的用户来说,可能会感到困惑。本文将详细介绍如何在Win10中进行分区操作,让你轻松完成系统安装。
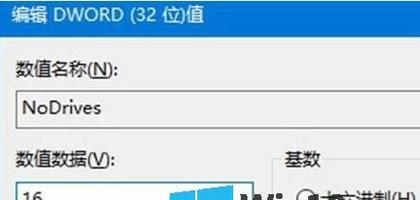
标题和
1.确定分区前的准备工作

在开始进行分区之前,需要备份重要文件,并准备一个空白的存储介质来存储系统安装文件。
2.打开磁盘管理工具
点击桌面上的“此电脑”图标,右键点击“管理”,然后选择“磁盘管理”打开分区工具。

3.创建新的分区
在磁盘管理界面,找到未分配的空间,右键点击并选择“新建简单卷”,按照向导进行分区设置。
4.设置分区的大小
在设置分区大小时,可以根据自己的需求来决定。一般来说,将系统安装在C盘,并分配一定大小的空间用于存储个人文件和应用程序。
5.格式化分区
对于新创建的分区,需要进行格式化才能正常使用。在磁盘管理界面,右键点击新分区,并选择“格式化”,按照提示完成格式化操作。
6.调整分区大小
如果需要调整已有的分区大小,可以在磁盘管理界面中,右键点击分区,并选择“扩展卷”或“收缩卷”,按照向导进行调整。
7.设置主引导记录
如果你需要安装多个操作系统,可以通过设置主引导记录(MBR)来选择启动的操作系统。
8.设置分区标签
为了方便管理,可以为每个分区设置一个标签,以便识别不同的分区用途。
9.分区操作的注意事项
在进行分区操作时,需要注意数据的备份、确保电源充足、不要中断操作等,以免造成数据丢失或系统损坏。
10.分区工具的选择
除了Windows自带的磁盘管理工具外,还有一些第三方工具可以辅助进行分区操作,如MiniToolPartitionWizard等。
11.如何删除分区
如果需要删除某个分区,可以在磁盘管理界面中,右键点击分区,并选择“删除卷”。
12.合并和拆分分区
如果需要合并多个相邻的分区,或者将一个分区拆分为两个,可以使用磁盘管理工具中的相应功能来完成操作。
13.分区格式选择
在格式化分区时,可以选择FAT32、NTFS等不同的文件系统格式,根据实际需求进行选择。
14.分区的优化和整理
定期进行分区优化和整理,可以提高系统性能,并减少文件碎片的产生。
15.分区的管理和调整
随着时间的推移,可能需要对分区进行重新调整和管理,如调整分区大小、删除不需要的分区等。
通过本文的指导,你可以轻松地在Win10中进行分区操作,提高系统性能、方便文件管理。记得在操作前备份重要文件,谨慎进行分区操作,以免造成数据丢失或系统损坏。祝你安装成功!