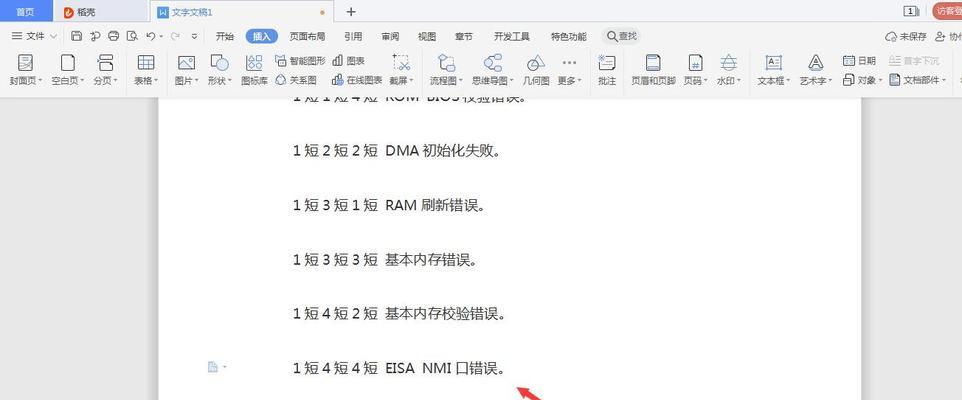目录页码的正确设置对于一份文档的规范性和易读性至关重要。然而,许多人在设置目录页码时遇到困难,不知道该如何操作。本文将为您提供一份简单实用的手动设置目录页码的教程,帮助您轻松完成目录页码的设置。
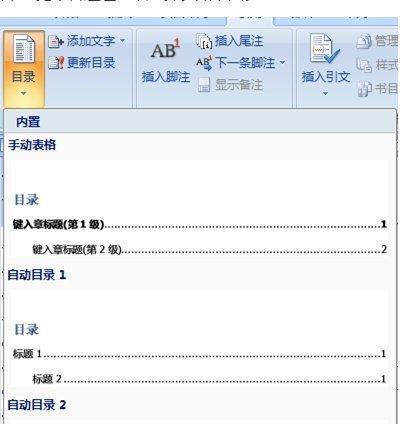
一、准备工作:创建目录和章节标题
1.准备工作概述:在开始设置目录页码之前,首先要做的是创建文档的目录和章节标题,这样才能为目录页码提供正确的内容来源。
2.创建目录的方法:可以使用Word文档自带的“目录”功能来创建目录,也可以手动创建一个表格作为目录。
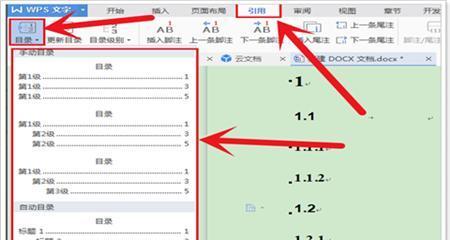
3.设置章节标题样式:在每个章节标题前使用合适的样式,例如“标题1”、“标题2”,这样可以为目录页码的设置提供便利。
二、手动设置目录页码
4.手动插入目录页:在需要插入目录页的位置,使用分节符将正文与目录部分分隔开来,然后手动插入一个新的页面作为目录页。
5.编辑目录页的页眉和页脚:为目录页设置独立的页眉和页脚,可在页面布局中选择“不同奇偶页”和“不同第一节页”,然后自定义页眉和页脚内容。
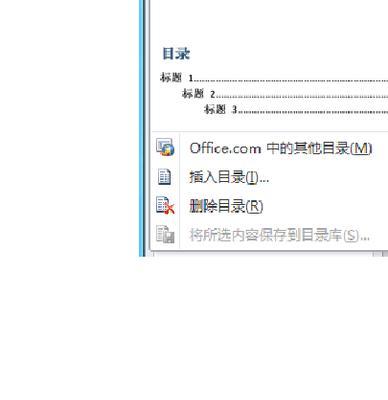
6.编辑目录样式:在目录页中,选择合适的字体、字号和对齐方式,并设置目录的缩进格式,以及各级目录标题的层次关系。
三、设置目录页码链接
7.添加目录页码链接:在每个目录项后面插入所对应章节的页码,可使用“插入字段”功能来实现,确保目录页码与正文页码同步更新。
8.设置目录页码链接样式:通过修改目录项中的字段代码,可以调整目录页码的样式和格式,例如使用特定的字体、颜色或样式。
9.更新目录页码链接:在正文内容发生变化时,可以通过右键点击目录,选择“更新字段”来更新目录页码链接,使其与正文的章节标题保持一致。
四、美化目录页码
10.添加装饰线:可以在目录页的左侧或右侧添加装饰线,以美化目录页码的外观。可通过“边框和底纹”选项来添加装饰线,并选择合适的线条样式和颜色。
11.设置目录页码的格式:可以通过“格式化目录”对话框来自定义目录页码的样式,包括字体、字号、颜色等,使其与整个文档风格保持一致。
12.调整目录页的布局:根据实际需要,可以调整目录页的布局,包括调整目录项的位置、对齐方式和缩进,以及设置目录的标题样式。
五、预览和打印目录页码
13.预览目录页码:在设置完成后,可以通过打印预览来查看目录页码的效果,检查是否符合预期,并进行必要的调整。
14.打印目录页码:在满意目录页码的设置后,可以选择打印整个文档,确保目录页码在打印时显示正常,并按照预期顺序进行分页。
15.打印设置注意事项:在打印时,应注意选择合适的打印机、纸张大小和打印质量,以确保目录页码的清晰可读性。
通过本文所介绍的手动设置目录页码的步骤,您可以轻松地为您的文档创建规范、易读的目录页码。记住,在设置目录页码时,先准备好目录和章节标题,并根据需要手动插入目录页。设置目录页的页眉和页脚,编辑目录样式,添加目录页码链接,最后美化目录页码的外观。完成以上步骤后,预览并打印目录页码,确保其正确显示和分页。希望本文对您设置目录页码有所帮助!