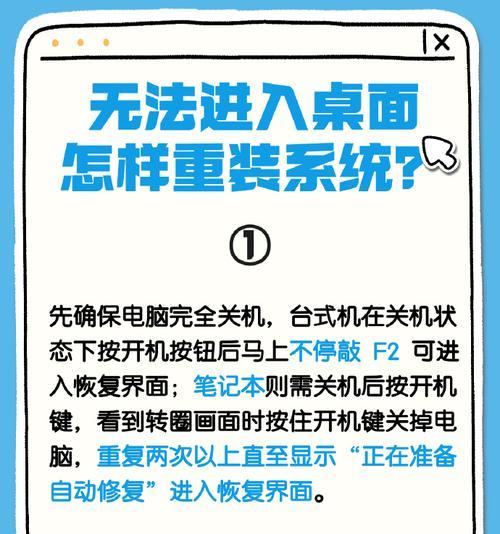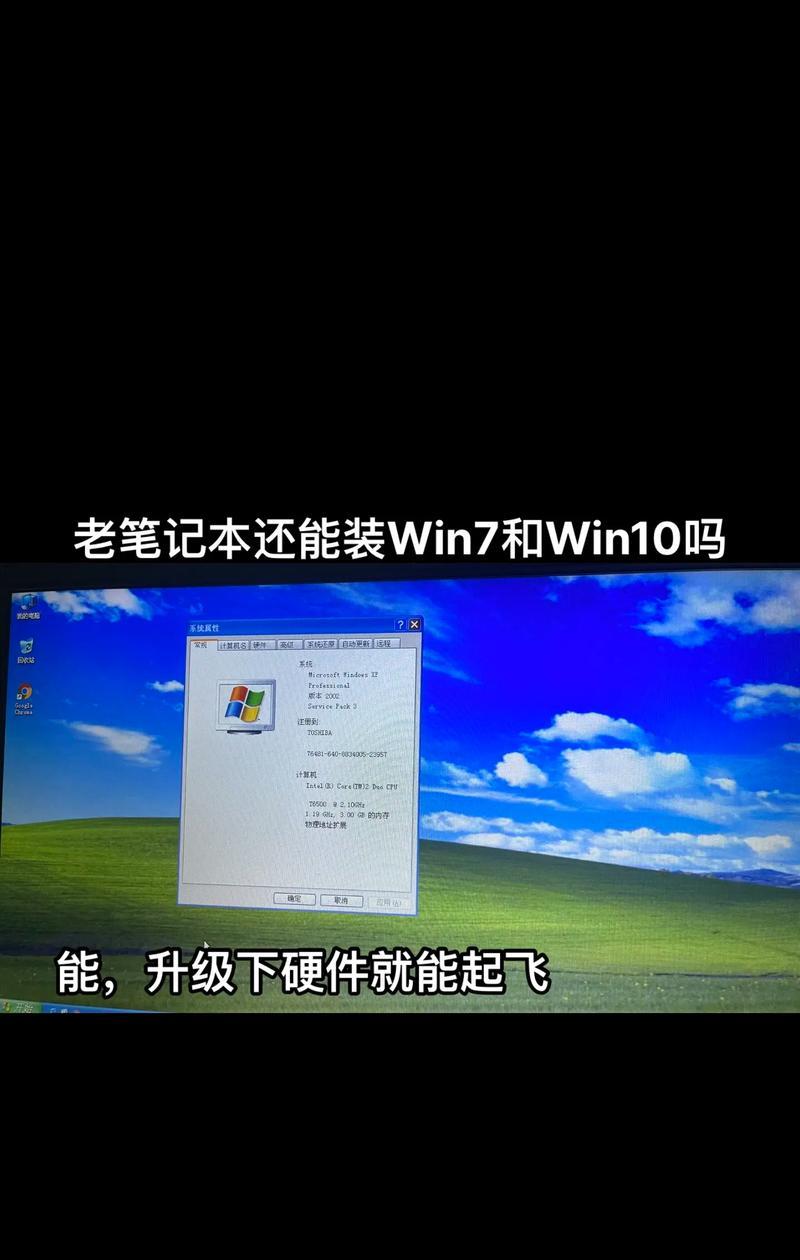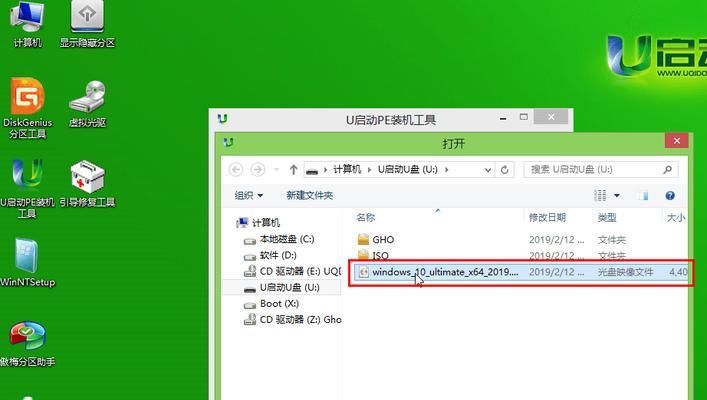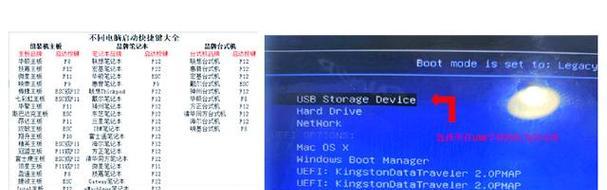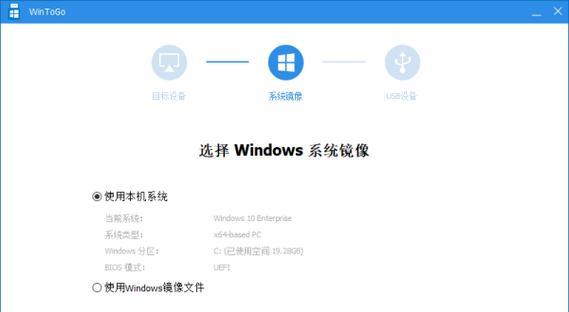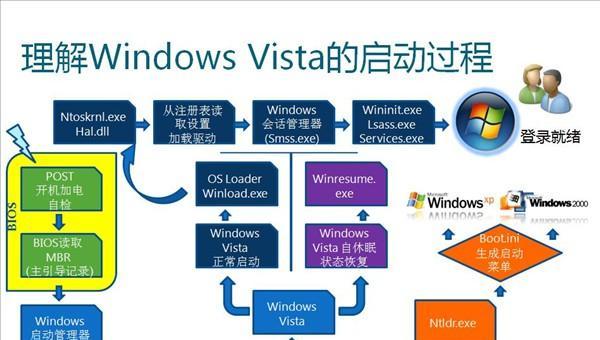在使用电脑的过程中,由于各种原因我们有时不得不考虑重装系统。Win8系统作为微软推出的经典操作系统之一,其稳定性和易用性备受好评。本文将详细介绍以电脑重装Win8系统的流程,帮助大家轻松恢复电脑活力。
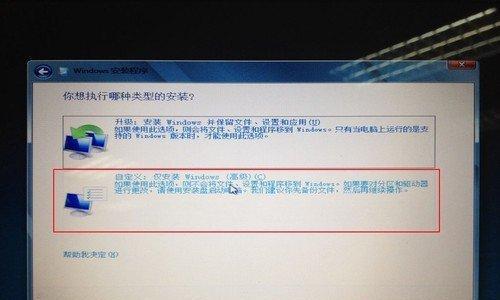
文章目录:
1.确认重装系统的必要性
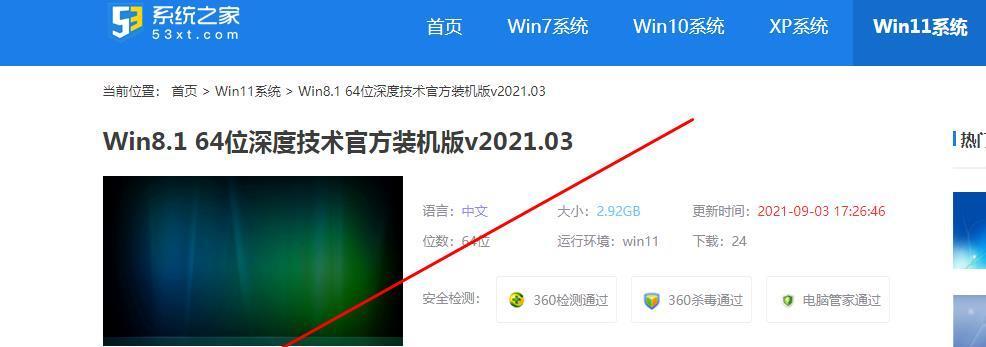
2.备份重要文件和数据
3.准备安装盘或系统镜像文件
4.进入BIOS设置界面
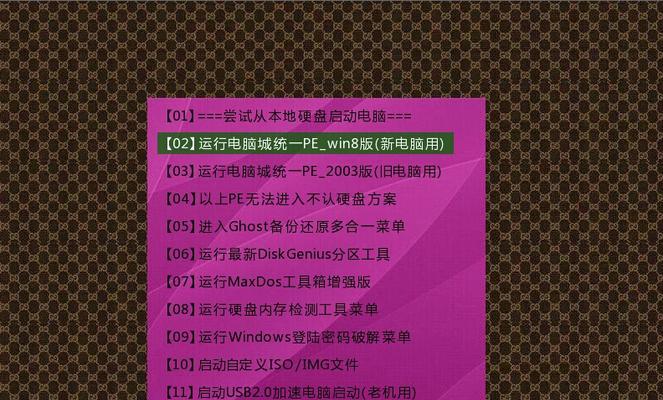
5.设置启动项为光驱或U盘
6.启动电脑并进入安装界面
7.选择安装语言和时区
8.验证Windows密钥
9.选择安装方式(升级或全新安装)
10.分区和格式化硬盘
11.开始安装Win8系统
12.设置计算机名称和密码
13.安装驱动程序和更新系统
14.还原备份的个人文件和数据
15.安装常用软件和个性化设置
1.确认重装系统的必要性
在重装系统之前,我们需要确认当前电脑出现的问题无法通过其他方式解决。比如系统运行缓慢、出现蓝屏、病毒感染等问题,这些都可以成为重装系统的理由。
2.备份重要文件和数据
在重装系统之前,务必备份好重要的文件和数据。可以将这些文件和数据复制到移动硬盘、U盘或者其他存储设备中,以免在重装系统过程中丢失。
3.准备安装盘或系统镜像文件
如果你已经拥有了Win8系统的安装盘或者系统镜像文件,那么准备工作已经完成。如果没有,可以从微软官网下载Win8系统的镜像文件,并制作成安装盘或者制作启动U盘。
4.进入BIOS设置界面
重新启动电脑,按下指定键进入BIOS设置界面,一般是按下DEL或者F2键。在BIOS设置界面中,我们需要修改启动项的设置。
5.设置启动项为光驱或U盘
在BIOS设置界面中,找到“Boot”或者“启动项”选项,在其中设置启动顺序,将光驱或者U盘设为第一启动项。保存设置并退出BIOS界面。
6.启动电脑并进入安装界面
将安装盘或者U盘插入电脑后,重新启动电脑。电脑会从光驱或U盘启动,并进入Win8系统的安装界面。
7.选择安装语言和时区
在安装界面中,选择所需的安装语言和时区,然后点击“下一步”继续安装。
8.验证Windows密钥
输入合法的Windows系统密钥,然后点击“下一步”继续。
9.选择安装方式(升级或全新安装)
根据个人需求选择升级原有系统还是进行全新安装。如果你希望保留原有数据和设置,选择升级;如果你希望全部清空并重新安装系统,选择全新安装。
10.分区和格式化硬盘
在安装界面中,选择硬盘分区和格式化方式。如果你只有一个硬盘,可以选择默认的分区方案;如果有多个硬盘,可以根据需求进行分区设置。
11.开始安装Win8系统
点击“安装”按钮,开始安装Win8系统。系统会自动进行复制文件、解压缩和安装等过程,需要等待一段时间。
12.设置计算机名称和密码
在安装过程中,设置计算机名称和密码,以及一些其他的个性化设置。根据个人需要填写相应的信息。
13.安装驱动程序和更新系统
安装完成后,需要安装显卡、声卡、网卡等硬件驱动程序,以确保电脑正常运行。同时,还要进行系统更新,以获取最新的修复补丁和功能更新。
14.还原备份的个人文件和数据
在重装系统后,将之前备份的个人文件和数据还原回电脑中。可以使用备份设备或者其他存储设备将这些文件复制回原位置。
15.安装常用软件和个性化设置
根据个人需求安装常用软件,比如浏览器、办公软件、音视频播放器等。还可以进行一些个性化设置,如壁纸、桌面图标等,让电脑更符合自己的喜好。
通过本文的详细流程介绍,相信大家已经了解到以电脑重装Win8系统的步骤和注意事项。在实际操作中,请务必谨慎,并根据自己的情况进行选择。通过重装系统,我们可以恢复电脑的活力,让其重新焕发出原本的速度和稳定性。