随着互联网的普及和宽带网络的普遍使用,我们经常需要连接宽带上网。而每次连接宽带都需要打开网络和共享中心来进行操作,显得有些繁琐。是否有方法可以简化这个步骤呢?答案是肯定的!本文将介绍如何在Win7下创建宽带连接的快捷方式,让你能够轻松、快速地连接宽带。
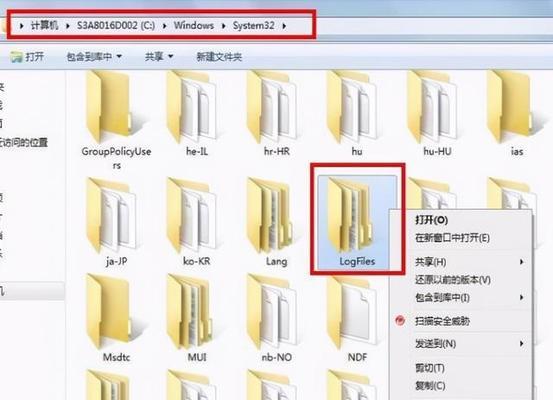
了解Win7宽带连接的快捷方式
在开始介绍如何创建快捷方式之前,我们先来了解一下什么是Win7下的宽带连接快捷方式。它实际上是一个指向网络和共享中心的快捷方式,可以让用户一键打开这个中心,从而方便地连接宽带。
找到创建快捷方式的方法
在Win7系统中,我们可以通过多种方法找到创建快捷方式的选项。其中一种方法是在桌面上右击空白处,选择“新建”-“快捷方式”。还可以在开始菜单的搜索栏中键入“快捷方式”,然后选择相应的选项进行创建。

选择网络和共享中心的路径
在创建快捷方式的过程中,系统会要求我们指定要打开的目标。这时,我们需要选择网络和共享中心的路径。一种常见的路径是“C:\Windows\System32\control.exe/nameMicrosoft.NetworkAndSharingCenter”,但也可以通过其他方法找到正确的路径。
设置快捷方式的名称
在选择了网络和共享中心的路径后,系统会要求我们设置快捷方式的名称。一般来说,我们可以将其命名为“宽带连接”或者其他便于识别的名称。
选择快捷方式的图标
为了使得快捷方式更加直观和易于辨认,我们还可以选择一个图标来代表它。系统会提供一些默认的图标供我们选择,当然,我们也可以自定义图标。

将快捷方式添加到桌面
创建好快捷方式后,我们可以选择将其添加到桌面上。只需右击创建好的快捷方式,选择“发送到”-“桌面(创建快捷方式)”,即可将其添加到桌面上。
将快捷方式固定到任务栏
除了添加到桌面,我们还可以将宽带连接的快捷方式固定到任务栏上。只需右击创建好的快捷方式,选择“固定到任务栏”,即可将其固定在任务栏上方便使用。
将快捷方式添加到开始菜单
如果你更喜欢使用开始菜单来进行操作,可以将宽带连接的快捷方式添加到开始菜单。只需右击创建好的快捷方式,选择“发送到”-“开始菜单(创建快捷方式)”,即可将其添加到开始菜单。
在桌面上创建快捷方式的其他方法
除了前面介绍的通过右击空白处创建快捷方式的方法,我们还可以通过其他方式在桌面上创建宽带连接的快捷方式。比如,可以拖拽网络和共享中心的路径到桌面上,或者通过命令行等方式进行操作。
管理快捷方式的属性
对于已经创建好的快捷方式,我们还可以通过右击它,选择“属性”来进行管理。在属性窗口中,我们可以修改快捷方式的名称、图标、目标路径等,以及添加快捷键等功能。
删除快捷方式的方法
如果你不再需要某个快捷方式,可以通过右击它,选择“删除”来删除它。删除快捷方式并不会影响宽带连接的设置,只是删除了这个快捷方式的指向。
常见问题及解决方法
在创建和使用宽带连接的快捷方式过程中,可能会遇到一些问题。比如,创建的快捷方式无法打开、无法正常连接宽带等。针对这些常见问题,我们可以通过查找相关资料或者求助他人来解决。
使用快捷方式的好处
创建宽带连接的快捷方式可以带来很多好处。它简化了连接宽带的步骤,节省了时间和操作。它方便用户随时连接和断开宽带,提高了使用效率。它让用户更加直观地了解自己的网络状况,并可以进行相应的调整。
注意事项及建议
在使用宽带连接的快捷方式时,我们需要注意一些事项。比如,确保快捷方式的目标路径正确无误;不要随意删除系统提供的快捷方式等。我们建议定期检查和更新快捷方式,以确保其正常使用。
通过本文的介绍,我们学习了如何在Win7下创建宽带连接的快捷方式。只需要简单的操作,就能够快速连接宽带,提高上网效率。同时,我们还了解到了一些管理和使用快捷方式的技巧和注意事项。希望本文对你在Win7系统中使用宽带连接有所帮助!



