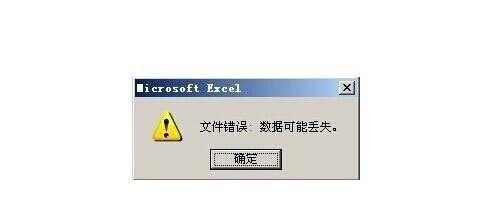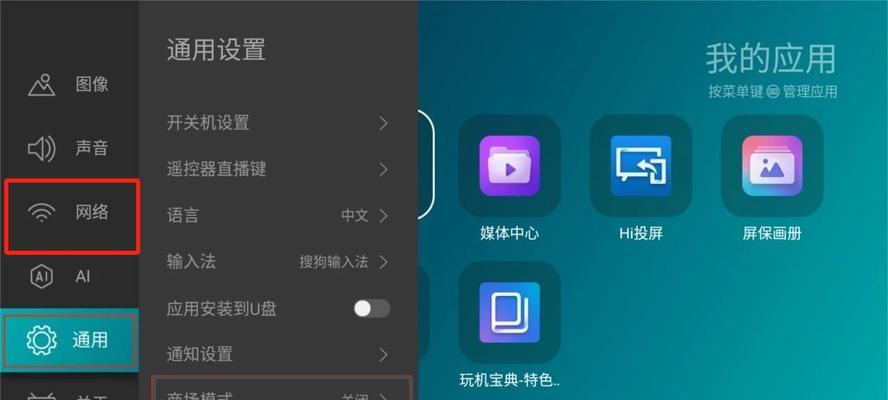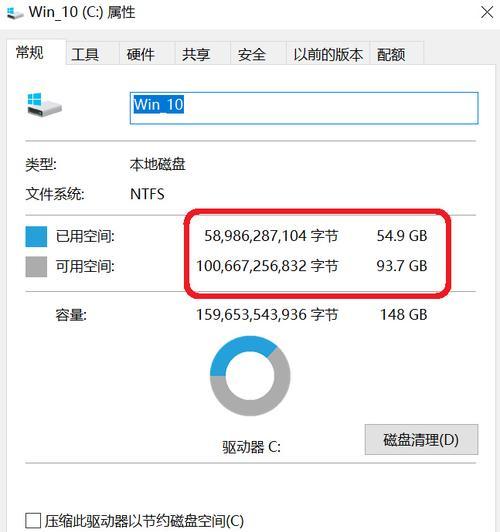随着Windows10操作系统的普及和华硕电脑的广泛应用,很多用户希望能够通过U盘自行安装W10系统。本篇文章将详细介绍如何使用华硕U盘安装W10系统,并提供了15个步骤指导,帮助你轻松完成安装过程。
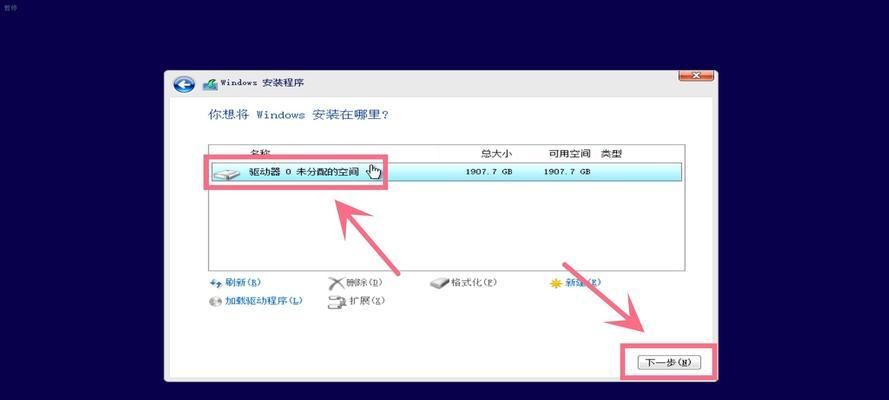
准备工作
1.准备一台华硕电脑
2.获得一张Windows10系统的安装光盘或镜像文件
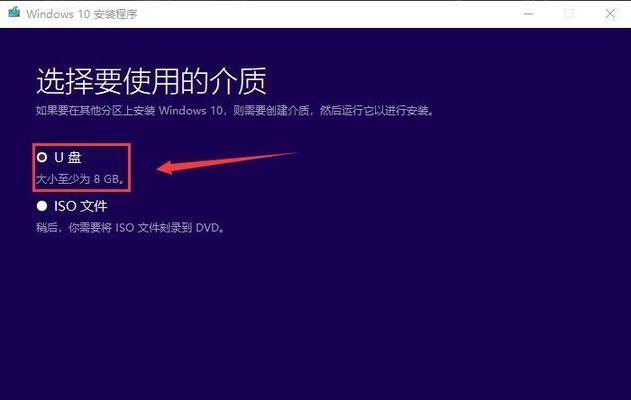
3.一根高质量的U盘,容量建议在8GB以上
下载制作工具
1.打开浏览器,访问华硕官方网站
2.在官网搜索框中输入"华硕U盘制作工具"并搜索
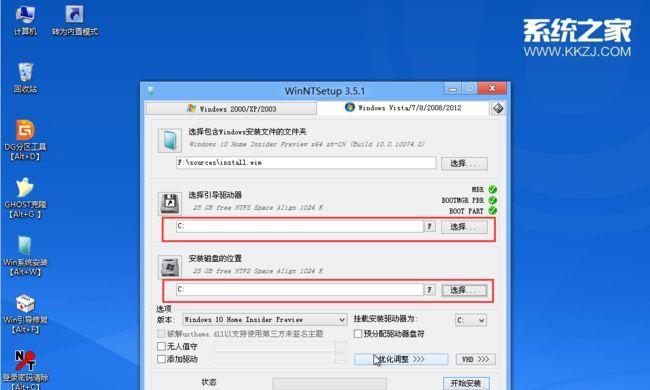
3.找到适用于Windows10的制作工具并下载安装
制作启动U盘
1.插入U盘到电脑的USB接口中
2.运行华硕U盘制作工具,选择U盘所在的驱动器,并点击制作按钮
3.等待制作工具将U盘格式化并写入启动文件
设置电脑启动项
1.重启电脑并按下华硕电脑的开机键
2.进入BIOS设置界面,找到启动项设置
3.将U盘设为第一启动项,保存设置并重启电脑
安装系统
1.计算机重新启动后,会自动进入Windows10安装程序
2.根据提示选择安装语言、时区等设置
3.点击“安装现在”按钮开始安装过程
接受许可协议
1.阅读并接受Windows10的许可协议
2.点击“我接受”按钮继续安装
选择安装类型
1.选择“自定义:仅安装Windows”选项
2.在磁盘分区列表中选择一个空白磁盘进行安装
等待系统安装
1.系统将自动进行安装程序的解压和文件复制
2.这个过程可能需要一段时间,请耐心等待直到系统安装完毕
设置个人信息
1.在出现的设置窗口中填写用户名和密码等个人信息
2.点击下一步继续
等待系统设置
1.系统将自动进行设备驱动的安装和系统设置
2.这个过程也需要一段时间,请耐心等待直到设置完成
选择隐私设置
1.根据个人需求选择Windows10的隐私设置
2.点击下一步继续
完成安装
1.安装完成后,系统将自动重启
2.移除U盘并登录Windows10系统
更新驱动和系统补丁
1.进入Windows10系统后,及时更新最新的驱动程序和系统补丁
2.保持系统的稳定性和安全性
个性化设置
1.根据个人喜好进行桌面背景、主题等个性化设置
2.提高使用体验
完成安装
通过以上步骤,你已经成功地使用华硕U盘安装了Windows10系统。现在你可以享受全新的操作体验了!
通过本文提供的详细步骤指导,你可以轻松地使用华硕U盘安装Windows10系统。记住先下载制作工具,然后制作启动U盘,并将U盘设为第一启动项,即可进入系统安装程序。完成安装后,记得及时更新驱动和系统补丁,进行个性化设置,以提升使用体验。祝你使用愉快!