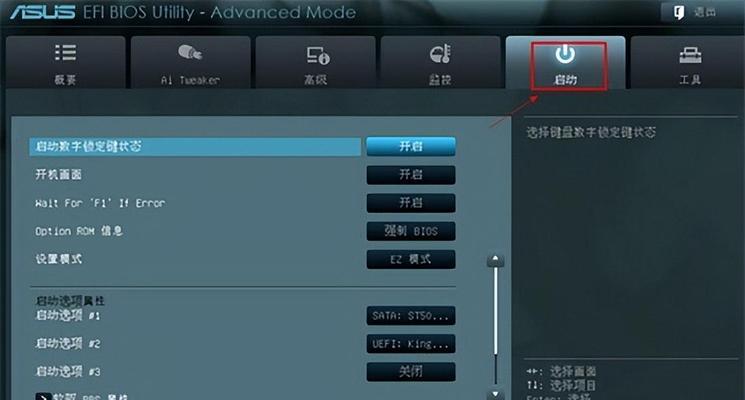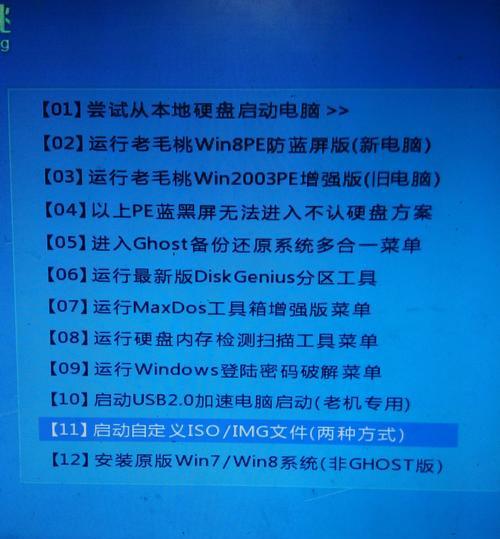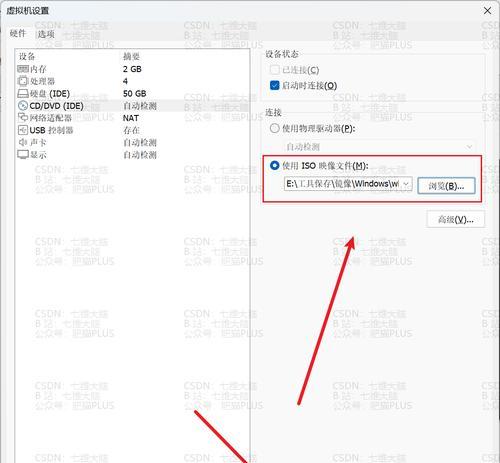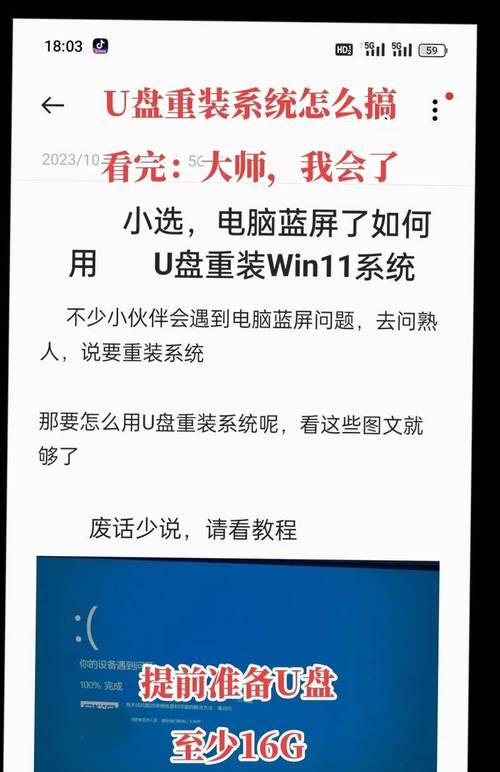在如今信息高速发展的时代,电脑已经成为了我们日常生活中不可或缺的工具。而操作系统作为电脑的核心,对于电脑的正常运行起着至关重要的作用。本文将详细介绍如何通过USB电脑系统安装方式来安装Win7系统,以及一些常见问题的解决方法,希望能够帮助到需要的读者。
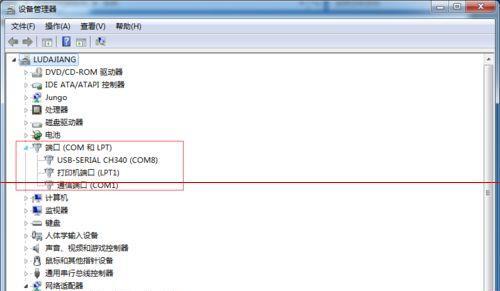
一、准备所需工具和材料
1.准备一台可正常工作的计算机;
2.一个空白U盘(容量不小于8G);
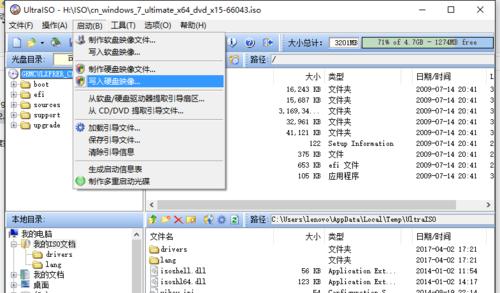
3.一份完整的Win7系统安装镜像文件(ISO格式);
4.一个USB启动盘制作工具。
二、制作Win7系统安装盘
1.插入空白U盘,并打开USB启动盘制作工具;
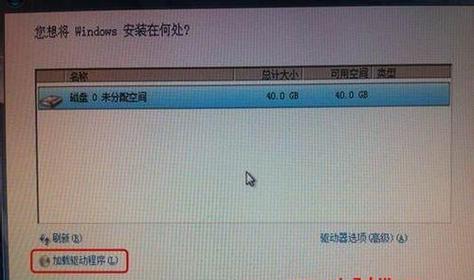
2.在工具中选择Win7系统镜像文件,然后选择U盘作为目标磁盘;
3.开始制作启动盘并等待完成。
三、设置电脑启动顺序
1.将制作好的USB启动盘插入需要安装Win7系统的电脑;
2.打开电脑并进入BIOS设置界面;
3.在启动选项中将USB设备设置为第一启动项。
四、进入Win7系统安装界面
1.重启电脑,此时电脑将自动从USB启动盘启动;
2.在出现的界面中选择“安装Windows7”并按任意键继续;
3.稍等片刻,系统将加载相关文件并进入安装界面。
五、选择安装类型和分区
1.在安装类型界面中选择“自定义(高级)”;
2.点击“驱动器选项(高级)”,在需要安装系统的硬盘上进行分区;
3.点击“新建”进行分区操作,可根据实际需求进行分配。
六、开始安装Win7系统
1.在分区完毕后,点击“下一步”按钮开始安装;
2.稍等片刻,系统将开始复制文件并进行安装;
3.安装过程中可能会出现多次重启,耐心等待即可。
七、设置用户和计算机名称
1.在安装完成后,系统将要求设置用户名和计算机名称;
2.根据个人需求填写相关信息,并点击“下一步”继续;
3.系统将为你初始化设置并进入桌面。
八、安装驱动程序和常用软件
1.在进入桌面后,打开设备管理器,查看是否有未安装驱动的硬件;
2.根据硬件信息下载对应驱动程序并进行安装;
3.安装完驱动后,可根据需要安装常用软件。
九、激活Win7系统
1.打开开始菜单,选择“计算机”右键点击“属性”;
2.在弹出的窗口中点击“更改产品密钥”;
3.输入你购买的有效密钥,并按照提示完成激活。
十、常见问题及解决方法
1.问题一:安装过程中提示找不到硬盘驱动;
解决方法:将硬盘驱动复制到USB启动盘中,然后在安装界面中点击“加载驱动”。
十一、问题二:安装完成后无法上网;
解决方法:下载并安装主板网卡驱动程序,然后进行相应设置。
十二、问题三:安装过程中出现蓝屏错误;
解决方法:检查硬件是否正常连接,如内存条是否插好,硬盘是否损坏等。
十三、问题四:无法激活系统;
解决方法:确保网络连接正常,输入正确的产品密钥。
十四、问题五:系统安装过程卡顿或无响应;
解决方法:检查硬件是否兼容Win7系统,清理电脑内部灰尘,确保散热正常。
十五、
通过USB电脑系统安装Win7系统,我们可以轻松搭建个人电脑系统。只需要准备好相关材料和工具,并按照本文提供的步骤进行操作,即可顺利完成安装。同时,我们也了解到了一些常见问题的解决方法,希望对读者能够有所帮助。祝愿大家能够快速搭建自己的Win7系统,享受高效的电脑使用体验。