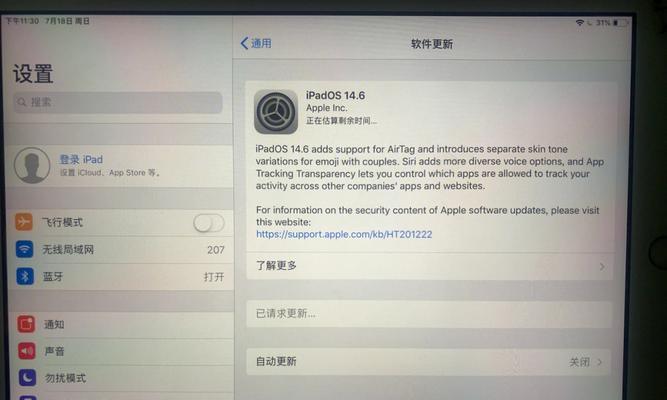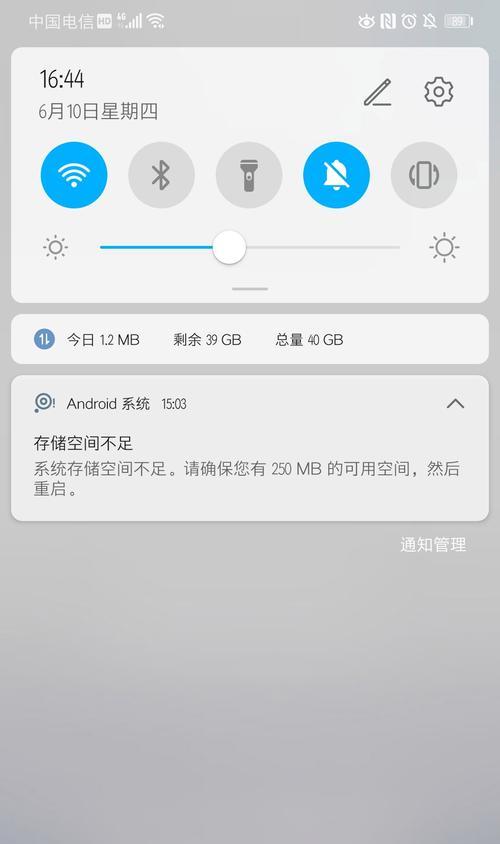在使用Mac电脑的过程中,了解存储空间的大小对于合理管理设备存储资源至关重要。本文将介绍如何快速查看Mac的存储空间,并提供一些有效的管理建议,帮助您更好地利用设备的存储资源。
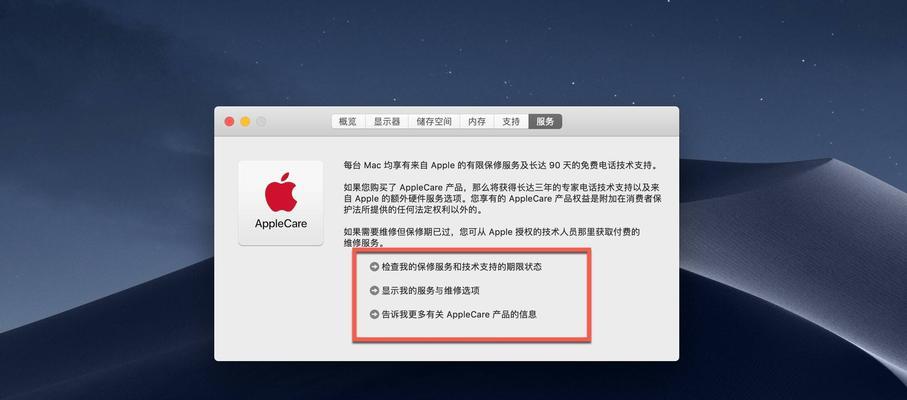
1.查看总体存储空间
通过点击苹果菜单栏上的"关于本机",然后选择"存储"选项,即可查看Mac的总体存储空间。该选项会显示您设备的总容量以及剩余可用空间。

2.查看各个文件夹的存储空间
使用Mac自带的"Finder"应用程序,进入"应用程序"文件夹,然后点击右上角的搜索框,并选择"本地磁盘",输入一个文件夹的名称,即可查看该文件夹所占用的存储空间。
3.使用快捷键查看文件夹大小

在"Finder"中选中一个文件夹,然后按下"Command+i"快捷键,即可查看该文件夹的大小、文件数量和占用磁盘空间的比例。
4.查看应用程序的存储空间
打开"Finder",选择"应用程序"文件夹,按下"Command+i"快捷键,即可查看应用程序文件夹的大小。通过这种方式,您可以了解到哪些应用程序占用了较多的存储空间。
5.检查文档和下载文件夹
使用"Finder"进入"文档"和"下载"文件夹,按下"Command+i"快捷键,可以分别查看这两个文件夹的大小。通常,这些文件夹中的文件会占用相当一部分存储空间。
6.识别并清理大文件
使用专业的存储空间管理工具(如DaisyDisk)可以扫描整个Mac,并将存储空间占用较大的文件以可视化的形式呈现。您可以根据这些信息找到占用较多空间的文件,并决定是否删除或移动它们。
7.清理应用程序缓存
某些应用程序会在使用过程中产生缓存文件,这些文件会占用存储空间并导致系统变慢。您可以使用专业的清理工具(如CleanMyMac)来定期清理这些应用程序缓存,以释放存储空间并提高系统性能。
8.删除不需要的语言文件
许多应用程序包含多种语言的本地化文件,这些文件占用了大量的存储空间。通过使用语言文件清理工具,您可以删除不需要的语言文件,以节省存储空间。
9.清理垃圾文件
垃圾文件(如临时文件、缓存文件、日志文件等)会逐渐积累并占用大量存储空间。使用清理工具定期清理这些垃圾文件,可以有效释放存储空间。
10.优化iCloud存储
如果您使用iCloud存储数据,请确保仅将必要的文件上传至云端,并在本地删除不再需要的文件。这样可以减少本地存储空间的占用,同时保留重要文件的备份。
11.合理利用外部存储设备
如果您的Mac存储空间有限,可以考虑使用外部存储设备(如移动硬盘或闪存驱动器)来扩展存储容量。将较少使用的文件和备份保存在外部设备上,以释放本地存储空间。
12.定期清理回收站
回收站中的文件仍然占用存储空间。定期清空回收站,可以彻底释放被删除文件所占用的存储空间。
13.管理邮件附件
邮件附件通常占据较多的存储空间。定期清理收件箱中的附件,并使用云存储服务或本地存储设备来备份重要的附件。
14.使用优化存储空间功能
Mac系统提供了优化存储空间的功能,可以自动将不常用的文件转移到iCloud,并删除本地副本,以释放存储空间。您可以在"关于本机"的"存储"选项中启用这个功能。
15.保持存储空间良好状态的重要性
合理管理和优化存储空间是保持Mac性能和稳定性的关键。定期检查和清理存储空间,可以避免因存储空间不足而导致的系统崩溃或运行缓慢等问题。
通过本文介绍的方法,您可以方便地查看Mac的存储空间,并采取相应措施来优化和管理存储资源。合理利用Mac的存储空间,不仅可以提高系统性能,还可以确保您的工作和娱乐体验更加顺畅。