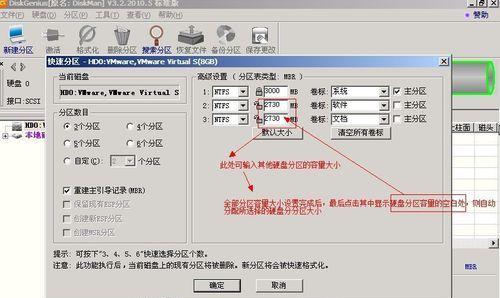在日常使用电脑的过程中,我们可能会遇到硬盘空间不足的问题。而DiskGenius是一款功能强大的分区管理工具,它可以帮助我们合并多个分区,以优化硬盘空间的利用率。本文将详细介绍使用DiskGenius进行分区合并的方法和步骤。

1.分析硬盘空间利用情况
通过DiskGenius的分区管理功能,可以查看当前硬盘的分区情况和空间利用情况,从而找到需要合并的分区。
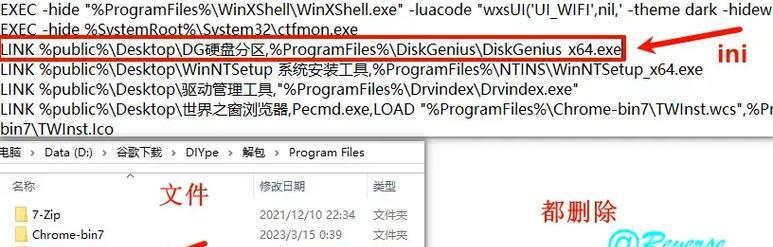
2.备份重要数据
在进行分区合并之前,务必要备份重要的数据,以免因操作失误导致数据丢失。
3.关闭相关程序和文件
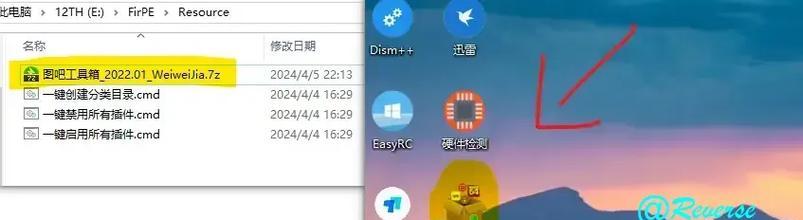
在进行分区合并操作之前,需要关闭相关的程序和文件,确保操作的顺利进行。
4.选择需要合并的分区
在DiskGenius中,通过选择需要合并的分区,然后点击菜单栏中的"合并分区"选项,即可进入合并分区的操作界面。
5.调整分区大小
在合并分区的操作界面中,可以对分区的大小进行调整。可以根据实际需求,合理分配空间大小。
6.设置合并方式
DiskGenius提供了两种合并方式:移动数据和不移动数据。根据实际情况选择合适的方式。
7.确认操作
在合并分区之前,需要确认操作无误。如果有需要,还可以设置其他参数,如文件系统类型等。
8.开始合并分区
点击"开始"按钮,DiskGenius将开始执行分区合并操作。在此过程中,请勿中断操作或关闭电脑。
9.等待分区合并完成
分区合并的时间会根据硬盘大小和数据量的不同而有所差异,耐心等待合并完成。
10.检查合并结果
合并完成后,可以通过DiskGenius查看合并结果,并确认是否成功合并了目标分区。
11.重启电脑
在进行分区合并后,需要重启电脑以完成相关操作的生效。
12.恢复备份数据
在重启电脑后,如果之前备份了数据,可以使用DiskGenius将备份的数据恢复到相应的位置。
13.清理垃圾文件
在分区合并完成后,还可以使用DiskGenius进行垃圾文件清理,进一步优化硬盘空间利用率。
14.相关注意事项
分区合并是一项比较重要的操作,需要注意备份数据、关闭程序、选择合适的合并方式等。
15.小结
使用DiskGenius进行分区合并可以帮助我们更好地管理硬盘空间,优化硬盘的使用效果。通过本文介绍的步骤,相信读者已经掌握了分区合并的方法和技巧。祝大家使用愉快!
本文详细介绍了使用DiskGenius进行分区合并的方法和步骤。通过合理利用分区合并功能,我们可以优化硬盘空间的利用率,提高电脑的整体性能。同时,在进行分区合并操作时,务必要注意备份重要数据,选择合适的合并方式,并注意相关的操作细节。希望本文能对读者有所帮助。