最近购买了一台崭新的Mac电脑,但是想要安装新的系统却感到困惑?不要担心!本文将为您提供一份详细的教程,帮助您轻松进入U盘并完成系统的安装。接下来,我们将为您介绍关键的步骤,确保您的安装过程顺利进行。
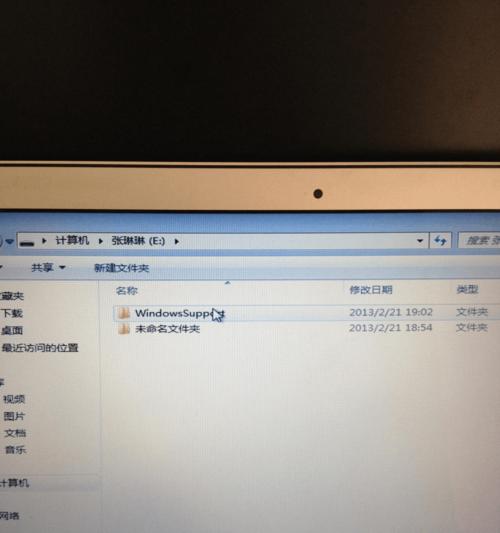
1.准备工作
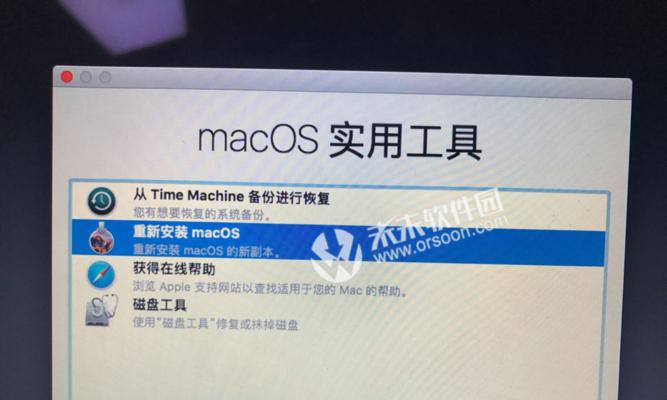
在开始安装之前,我们需要准备好所需的材料和文件。这包括一台新的Mac电脑、一个可用于安装系统的U盘、以及最新版本的操作系统镜像文件。
2.格式化U盘
将U盘插入Mac电脑,并打开“磁盘工具”应用程序。选择U盘,在“抹掉”选项中选择适当的格式化选项,并将U盘重新命名为您喜欢的名称。
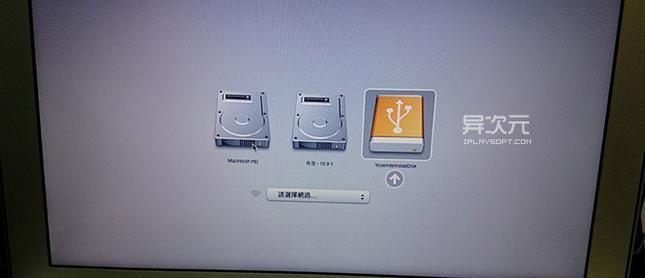
3.创建启动U盘
打开“终端”应用程序,在命令行中输入特定的命令,创建一个可启动的U盘。这个过程可能需要一些时间,请耐心等待。
4.重启并进入恢复模式
重新启动您的Mac电脑,按住Command和R键,直到出现恢复模式的界面。这个模式将允许您访问Mac的恢复选项。
5.在恢复模式中格式化磁盘
在恢复模式中,选择“磁盘工具”选项。找到您的Mac硬盘并将其格式化为适当的文件系统。请注意,这将删除所有现有的数据,请务必提前备份重要文件。
6.安装操作系统
关闭“磁盘工具”应用程序,然后选择“安装macOS”选项。按照屏幕上的指示进行操作,并选择刚刚创建的启动U盘作为安装目标。
7.等待安装完成
系统安装过程可能需要一些时间,请耐心等待。您可以在这个阶段离开电脑,但请确保电源供应稳定。
8.配置新系统
安装完成后,您将被要求进行一些基本的系统配置,包括网络设置、用户帐户和隐私选项。按照提示完成配置过程。
9.连接网络
在系统配置完成后,您可以连接到可用的Wi-Fi网络或有线网络。这将确保您可以下载并安装必要的更新和软件。
10.更新系统和驱动程序
打开“系统偏好设置”并选择“软件更新”选项。确保您的系统和驱动程序都是最新版本,以提供更好的性能和安全性。
11.恢复个人文件
如果您在安装系统之前备份了个人文件,现在是恢复它们的时候了。将备份文件复制到新的Mac中的适当位置,并确保它们能够正常访问。
12.安装所需的应用程序
根据您的需求,下载和安装您需要的应用程序。从MacAppStore或官方网站获取可信任的应用程序,并确保它们来自可靠的来源。
13.设置个性化选项
打开“系统偏好设置”并根据个人喜好进行各种设置,包括桌面壁纸、声音、触摸板和键盘首选项等。
14.完成优化和调整
根据自己的使用习惯,进一步优化和调整您的新Mac电脑。这可能包括安装更多的软件、调整系统设置或增加额外的外设。
15.尽情享受新系统
恭喜您!您已经成功地使用新Mac电脑进入U盘并完成了系统的安装。现在,尽情享受全新系统带来的快速、流畅和高效体验吧!
通过本文的详细教程,您应该已经掌握了如何使用新Mac电脑进入U盘并安装系统的关键步骤。请务必按照步骤进行操作,并在安装过程中保持耐心。一旦系统安装完成,您就可以开始享受全新的Mac体验了!



