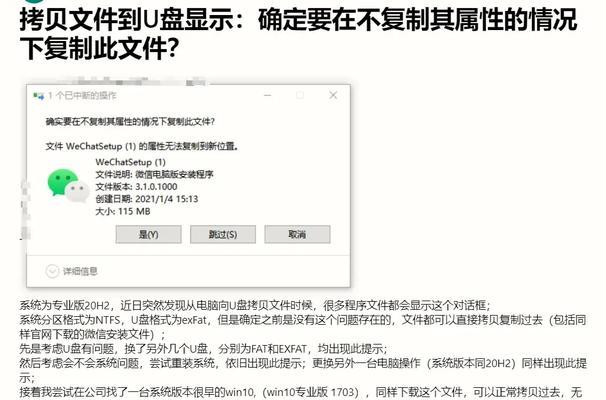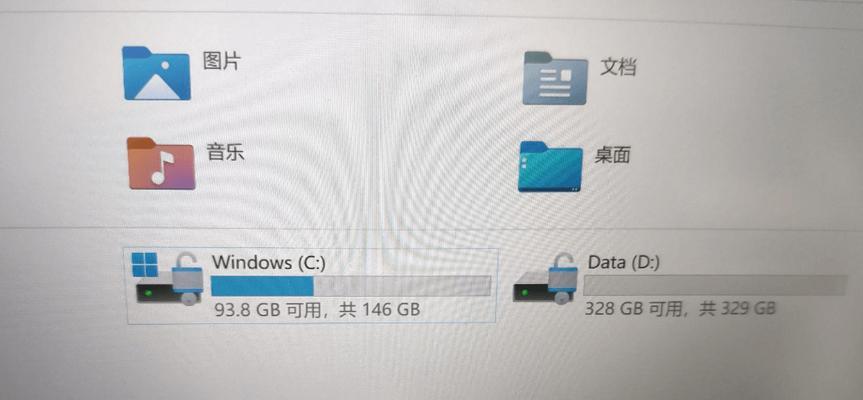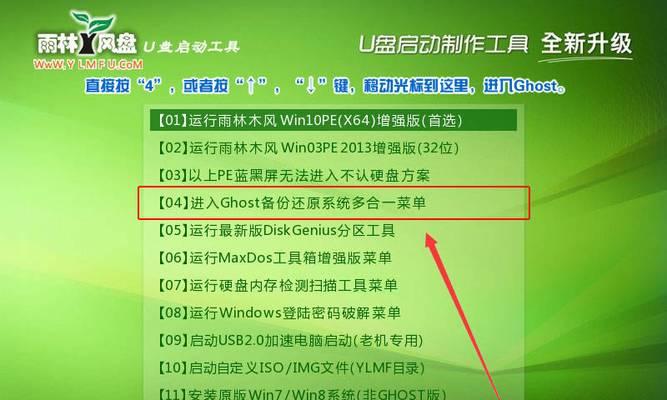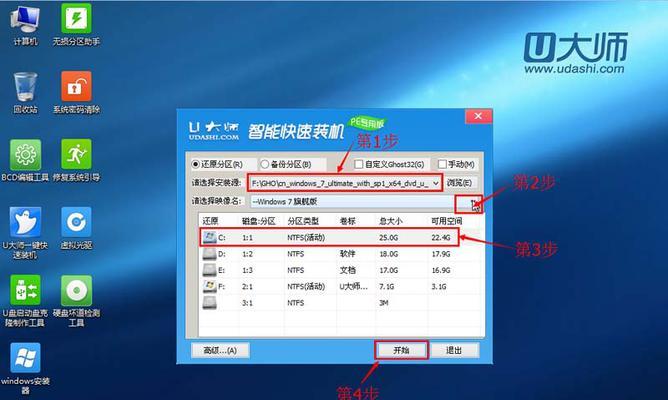Mac电脑一直以来都以其稳定的性能和易用的操作系统而著名,然而在某些情况下,我们可能还是需要运行Windows系统。本文将详细介绍如何使用MacU盘,在您的Mac电脑上安装Windows10操作系统,让您的Mac电脑变得更加多功能。

1.准备工作

在进行安装之前,确保您已经备份了所有重要的文件,并且有一个空闲的U盘用于安装Windows10。同时,确保您的Mac电脑已经更新到最新版本,并且连接到互联网。
2.下载Windows10镜像文件
打开浏览器,在Microsoft官方网站上下载Windows10的镜像文件。选择适合您的版本,并确保下载的文件与您的Mac电脑相兼容。

3.准备U盘
将空闲的U盘插入Mac电脑中,并在“应用程序”文件夹中找到“实用工具”文件夹。打开“磁盘工具”程序,选择您的U盘,并进行“抹掉”操作,确保其格式为FAT32。
4.使用BootCamp助理
打开“应用程序”文件夹中的“实用工具”文件夹,并运行“BootCamp助理”。选择“创建Windows10安装盘”,然后选择您之前下载的Windows10镜像文件和目标U盘。
5.等待安装盘制作完成
BootCamp助理将自动创建一个可启动的Windows10安装盘,并将Windows相关的驱动程序下载到U盘中。这个过程可能需要一些时间,请耐心等待。
6.分区磁盘
创建安装盘完成后,BootCamp助理将提示您分区磁盘。根据您的需求设置分区大小,并点击“安装”按钮进行下一步。
7.安装Windows10
Mac电脑将自动重启进入Windows安装界面。按照屏幕上的指示,选择语言、时区等设置,并输入您的Windows10产品密钥。接下来,选择分区并点击“下一步”开始安装。
8.安装过程
Windows10安装程序将自动进行系统文件的复制和安装过程。这个过程可能需要一段时间,请耐心等待。
9.安装Windows驱动程序
安装完成后,您将进入Windows10桌面。插入之前准备好的U盘,运行其中的驱动程序安装包,以确保Mac电脑的硬件可以正常运行。
10.完成设置
根据屏幕上的指示,完成Windows10的初始化设置,包括网络连接、个人账户等。一旦完成,您就可以开始使用Windows10了。
11.更新和优化
进入Windows10桌面后,打开Windows更新,确保系统和驱动程序都是最新的版本。此外,您还可以根据自己的需要安装其他软件和应用程序。
12.注意事项
在使用MacU盘安装Windows10过程中,请确保电源供应稳定,并且不要中断安装过程。此外,注意备份重要文件,以防意外发生。
13.解决问题
如果在安装过程中遇到任何问题,您可以尝试重新制作安装盘,或者在BootCamp助理中进行修复。此外,也可以参考官方的支持文档或者技术论坛来解决常见问题。
14.切换系统
在安装完成后,您可以通过重启Mac电脑并按住“Option”键来选择启动系统。根据您的需要选择启动Windows10或MacOSX系统。
15.
通过本文所介绍的步骤,您可以轻松地在Mac电脑上使用MacU盘安装并运行Windows10操作系统。这让您的Mac电脑成为了一个更加多功能的工具,满足您在不同场景下的需求。记得备份重要文件,并遵循安装过程中的提示,享受双系统带来的便利吧!