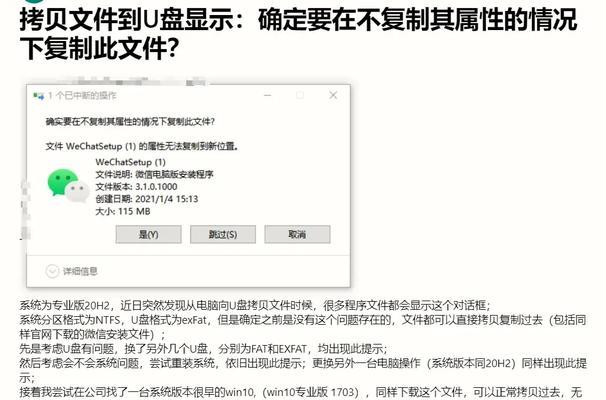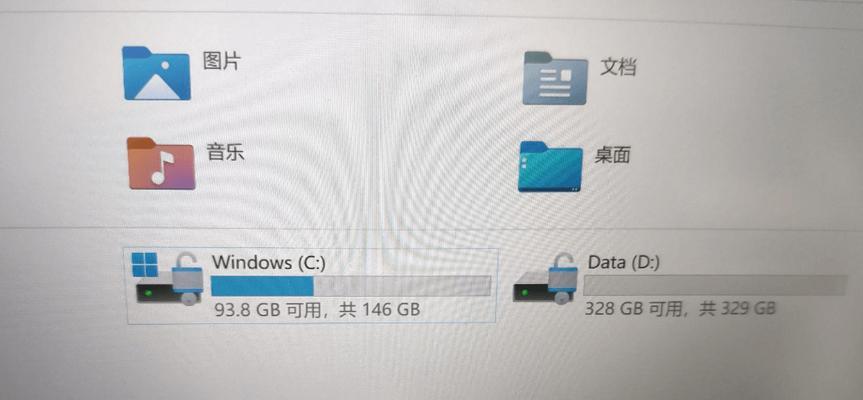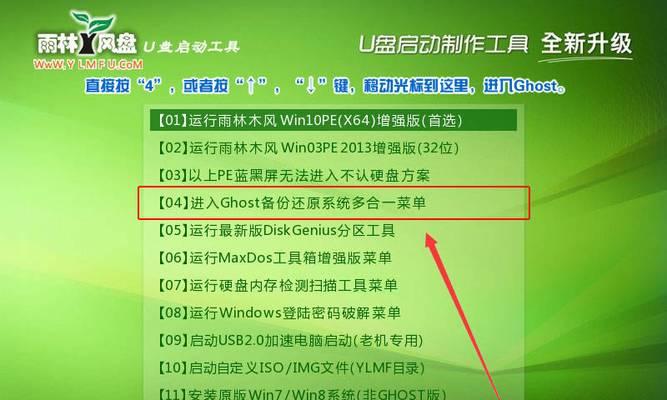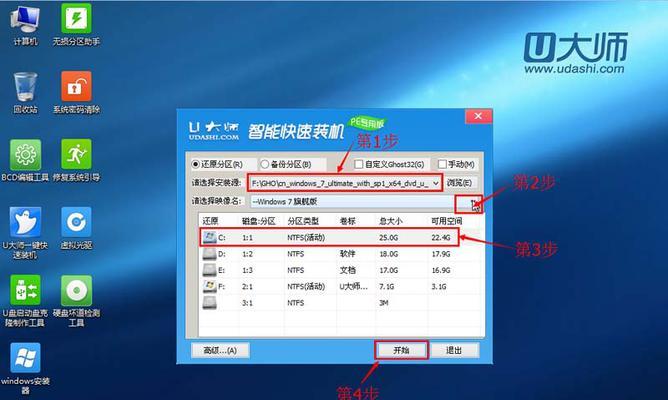随着电脑系统的更新换代,有时我们需要重装系统。而为了方便安装,制作一个U盘安装盘就显得非常重要了。本文将介绍如何使用U盘制作成系统安装盘,让您轻松搞定系统重装。
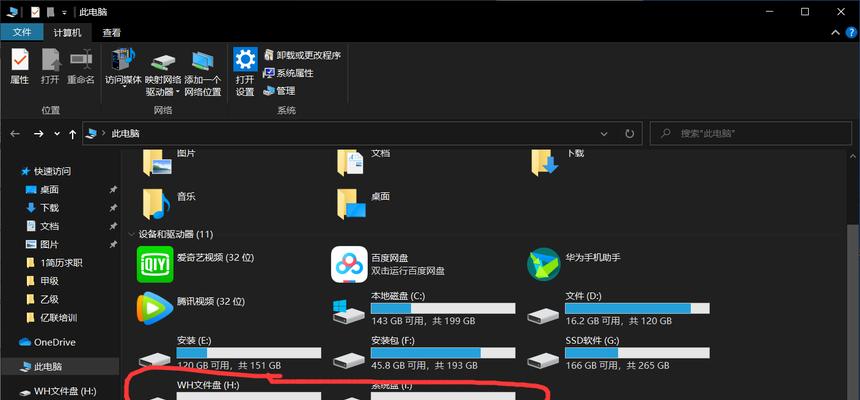
准备工作:选择合适的U盘
在开始制作U盘安装盘之前,我们首先需要选择一款合适的U盘。优先选择存储容量大于8GB的U盘,以确保能够存储整个系统镜像文件。
下载系统镜像文件
在制作U盘安装盘之前,我们需要先下载所需的系统镜像文件。您可以通过官方渠道或者第三方网站来获取所需的镜像文件,确保下载的镜像文件来源可靠。
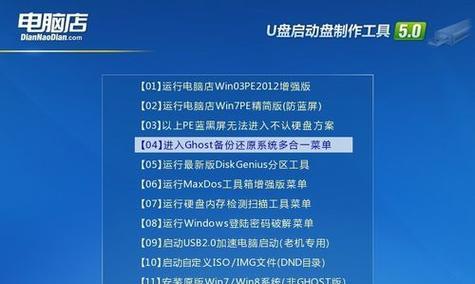
格式化U盘
将U盘插入电脑后,在文件资源管理器中右键点击U盘,选择“格式化”选项。在弹出的对话框中选择默认的格式化方式,并勾选“快速格式化”选项,最后点击“开始”按钮即可完成格式化。
使用专业工具制作U盘安装盘
有很多专业的第三方工具可用于制作U盘安装盘,如Rufus、UltraISO等。根据您的个人喜好和操作习惯,选择一款适合自己的工具进行操作。
打开制作工具
运行您选择的制作工具后,您将看到一个简单的用户界面。点击“浏览”按钮,选择刚才下载的系统镜像文件,并确保选中的U盘为正确的目标磁盘。
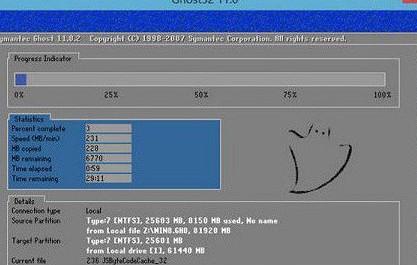
设置引导方式
在制作U盘安装盘过程中,我们需要设置引导方式。通常有两种选择,一种是MBR引导方式,适用于大多数电脑;另一种是UEFI引导方式,适用于部分新款电脑。
开始制作
点击“开始”按钮后,制作工具将开始将系统镜像文件写入U盘,并进行相关设置。这个过程可能会花费一些时间,请耐心等待。
验证制作结果
制作完成后,我们需要验证U盘安装盘是否成功。方法是重启电脑,并在开机时按下对应按键(通常是F12或者Del键)进入引导菜单,选择U盘作为启动设备。如果系统开始安装界面出现,则说明制作成功。
系统安装流程
在进入系统安装界面后,按照提示逐步进行系统安装。这个过程通常需要选择安装目标、分区、设置用户名和密码等,根据实际情况进行选择和设置。
安装完成
安装过程可能会花费一些时间,请耐心等待。当系统安装完成后,您将看到一个欢迎界面,表示系统已经成功安装。
重启电脑
在安装完成后,系统会要求您重启电脑。请按照提示操作,重启电脑并拔出U盘。电脑将重新启动,并进入您刚刚安装的新系统。
系统激活与设置
在进入新系统后,根据需要进行系统激活和个性化设置。您可以根据自己的需求来选择是否激活系统,以及设置桌面背景、个人账户等信息。
备份重要数据
在重新安装系统前,请务必备份重要的个人数据。这样,即使在系统安装过程中出现一些意外情况,您的数据也能得到保护。
处理遇到的问题
在制作U盘安装盘和安装系统的过程中,有时会遇到一些问题。例如,制作工具无法识别U盘、安装过程卡住等。针对这些问题,您可以通过查找相关教程或者咨询专业人士来解决。
通过本文的介绍,相信您已经掌握了如何将U盘制作成系统安装盘的方法。制作U盘安装盘可以帮助您轻松进行系统重装,提高效率。希望您能成功完成系统的安装,并享受到新系统带来的便利和乐趣。