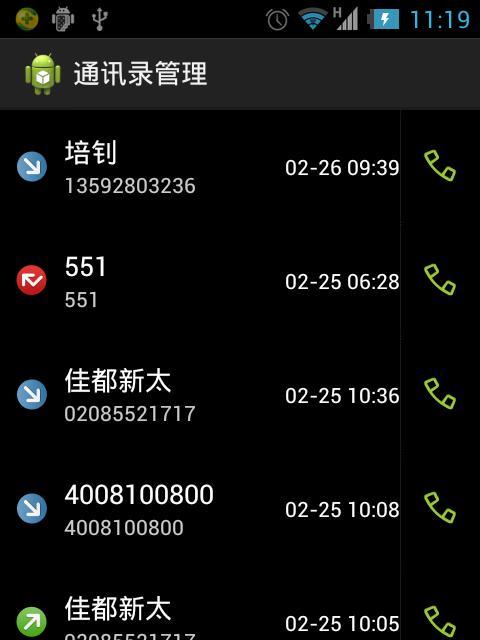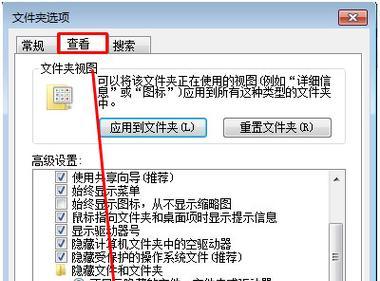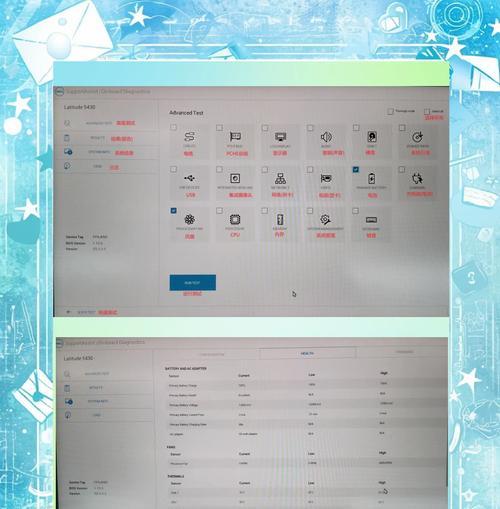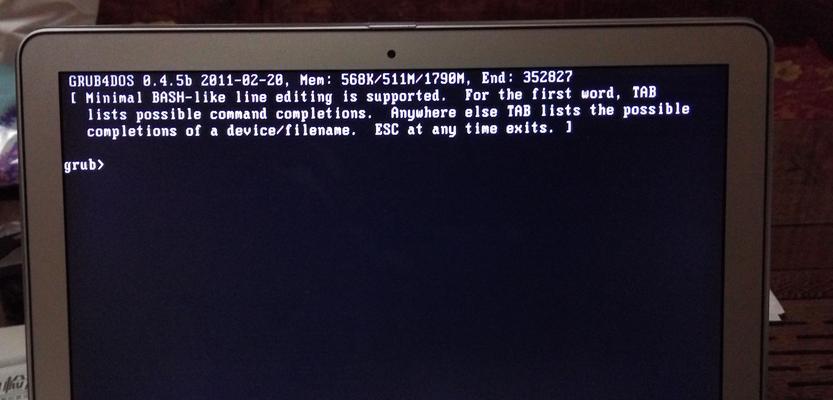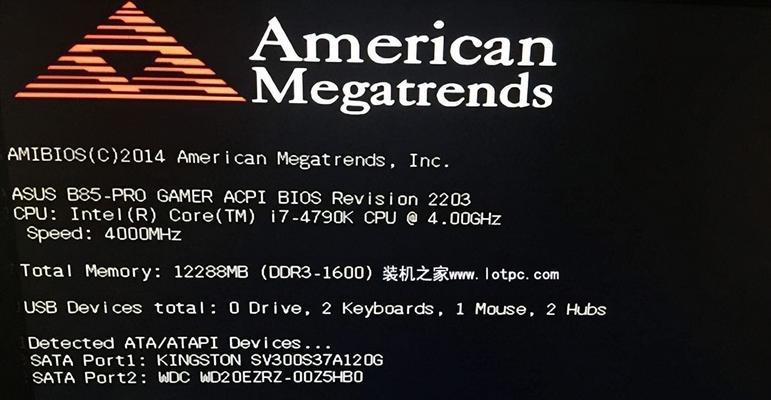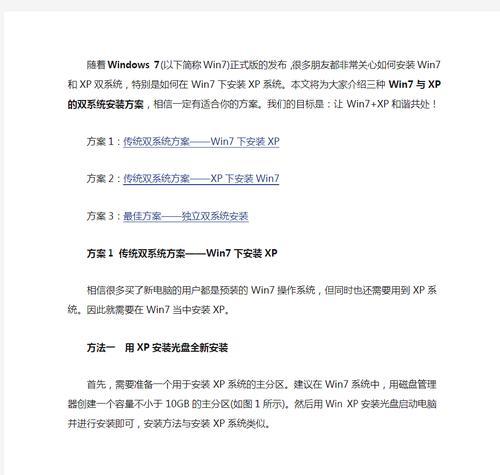随着科技的发展,笔记本电脑已经成为我们生活和工作中必不可少的工具之一。然而,在使用过程中,我们有时候需要更换操作系统来提升电脑的性能或满足其他需求。本文将详细介绍如何使用U盘来换系统,帮助读者解决系统更换的问题。

准备工作
在使用U盘换系统之前,我们需要做一些准备工作。确保你的笔记本电脑和U盘都处于良好的工作状态。备份你的重要数据,因为系统更换会导致数据丢失的风险。确保你已经下载了你想要安装的新系统镜像文件,并将其保存到你的电脑上。
制作启动盘
为了使用U盘来换系统,我们需要将U盘制作成启动盘。将U盘插入电脑。打开一个格式化工具,选择你的U盘,并进行格式化操作。接下来,在一个镜像写入工具中选择你下载好的系统镜像文件,并将其写入到U盘中。等待写入完成后,你就成功制作了一个系统安装启动盘。

设置BIOS
在安装新系统之前,我们需要设置电脑的BIOS,以确保它从U盘启动。重启电脑并按下开机键进入BIOS设置界面。在界面中找到“Boot”或“启动”选项,并将U盘设为第一启动设备。保存设置并重启电脑,这样它就会从U盘启动。
进入系统安装界面
当你的电脑从U盘启动后,会显示一个系统安装界面。根据界面提示,选择安装语言、时区等基本设置,并点击“下一步”。接着,你将看到系统安装的许可协议,阅读并同意后继续。
选择安装类型
在进入系统安装界面后,你需要选择安装类型。通常,有两种选项可供选择:升级和自定义安装。如果你想保留原有文件和设置,可以选择升级;如果你想清空硬盘并重新安装系统,选择自定义安装。

选择安装位置
如果你选择自定义安装,接下来你需要选择安装位置。在这个步骤中,你可以选择要安装系统的磁盘和分区,并进行一些额外的设置。注意,选择安装位置前一定要备份好重要的数据,以免丢失。
开始安装
在完成安装位置的选择后,点击“下一步”按钮,系统安装将开始。这个过程可能需要一些时间,取决于你的电脑配置和系统镜像文件的大小。请耐心等待,不要中途关闭电脑或移除U盘。
系统设置
当系统安装完成后,你需要进行一些系统设置。根据界面提示,选择时区、键盘布局等设置,并设置一个电脑名和密码。完成设置后,点击“下一步”。
更新和驱动
在系统安装完成后,你可能需要进行系统更新和驱动安装。连接到互联网后,打开系统设置界面,选择“更新和安全”,然后点击“检查更新”按钮来获取最新的系统更新。此外,你还可以下载并安装最新的驱动程序以确保硬件正常工作。
恢复数据和软件
完成系统更新和驱动安装后,你可以开始恢复之前备份的数据和安装所需的软件。将你备份的数据复制到合适的文件夹中,并根据需要重新安装你常用的软件。
个性化设置
除了恢复数据和软件外,你还可以根据个人喜好进行一些个性化设置,如更改桌面壁纸、设置默认浏览器等。这些设置可以让你的电脑更符合你的习惯和需求。
备份新系统
当你完成系统安装和个性化设置后,不要忘记定期备份新系统。这样,在未来遇到问题时,你可以快速恢复系统而不会丢失重要数据。
注意事项
在使用U盘换系统时,有一些注意事项需要记住。确保你的U盘和系统镜像文件是可信的,以免被恶意软件感染。备份重要数据是非常重要的,以防止数据丢失。在操作过程中保持耐心和谨慎,遵循指导并确保正确操作。
问题解决
在使用U盘换系统的过程中,可能会遇到一些问题。如果遇到无法启动、安装失败或驱动问题等情况,你可以参考相应的故障排除指南或寻求专业技术支持。
通过使用U盘来换系统,我们可以方便地安装新系统并提升电脑性能。然而,在使用过程中需要做好准备工作,设置BIOS,选择安装类型和位置,进行系统设置和更新,并注意备份数据和解决问题。希望本文能够帮助读者顺利完成系统更换,享受更好的电脑使用体验。