在使用U盘过程中,经常会遇到无法访问和复制文件的问题,这往往是由于U盘的使用权限设置错误所导致的。本文将为您介绍如何修改U盘的使用权限,让您可以轻松地进行文件操作。
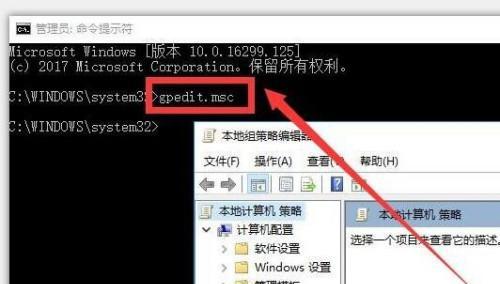
一、检查U盘物理状态是否正常
1.检查U盘是否连接到电脑
2.确认U盘的接口是否损坏
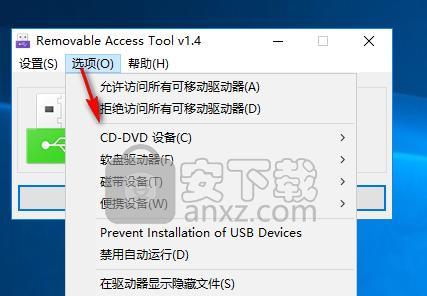
3.尝试在其他电脑上连接U盘,检查是否存在同样的问题
二、了解U盘的文件系统类型
1.通过查看U盘属性,确定文件系统类型
2.FAT32文件系统与NTFS文件系统的区别
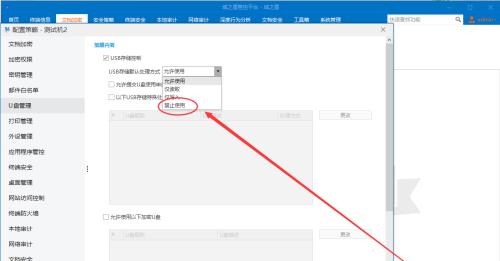
3.根据文件系统类型选择正确的权限修改方法
三、使用管理员权限打开文件资源管理器
1.右键点击开始菜单,选择“文件资源管理器”
2.在文件资源管理器窗口上方的地址栏中输入“cmd”,并按下回车键
3.在弹出的命令提示符窗口中输入“diskpart”,按下回车键
四、进入磁盘分区工具
1.在磁盘分区工具中输入“listvolume”,按下回车键
2.根据U盘的磁盘号,输入“selectvolumex”,其中x为U盘对应的磁盘号
五、修改U盘的使用权限
1.输入“attributesdiskclearreadonly”,按下回车键
2.输入“exit”,按下回车键退出磁盘分区工具
六、重新插拔U盘
1.将U盘从电脑上拔出
2.等待片刻后,将U盘重新插入电脑
3.检查是否可以正常访问和复制文件
七、使用注册表编辑器修改U盘的读写权限
1.在开始菜单中搜索并打开“注册表编辑器”
2.导航至HKEY_LOCAL_MACHINE\SYSTEM\CurrentControlSet\Control\StorageDevicePolicies
八、创建“WriteProtect”键值
1.在StorageDevicePolicies文件夹上右键点击,选择“新建”→“DWORD(32位)值”
2.将新建的键值命名为“WriteProtect”
九、设置“WriteProtect”键值数据
1.右键点击“WriteProtect”键值,选择“修改”
2.在数值数据中输入“0”,点击“确定”
十、重启电脑并重新插入U盘
1.关闭注册表编辑器
2.重启电脑,并等待系统完全启动后,将U盘重新插入电脑
3.检查是否成功修改了U盘的使用权限
十一、使用第三方工具修改U盘权限
1.在浏览器中搜索并下载可信赖的U盘权限修改工具
2.安装并打开工具,按照提示进行操作
十二、格式化U盘
1.如果以上方法都无法解决问题,可以考虑格式化U盘
2.格式化U盘将清除U盘内所有数据,请提前备份重要文件
十三、联系专业维修人员
1.如果仍然无法解决U盘使用权限问题,建议联系专业维修人员
2.他们可以帮助您更深入地诊断和解决U盘问题
通过本文的详细介绍,您已经学会了如何修改U盘的使用权限。请注意,在进行任何操作前,请务必备份重要文件,以免数据丢失。希望本文能帮助到您解决U盘使用权限的问题。










