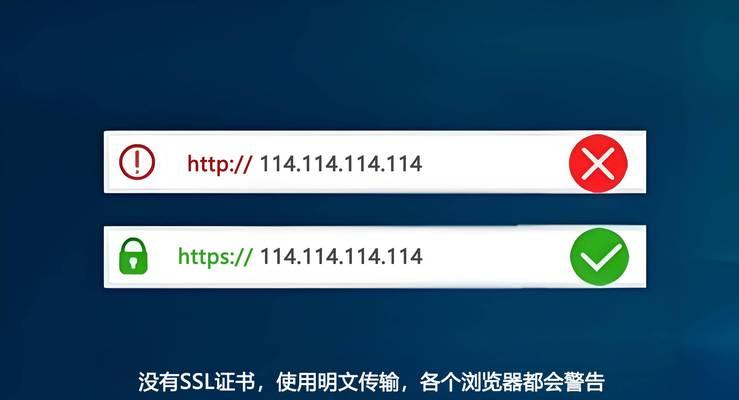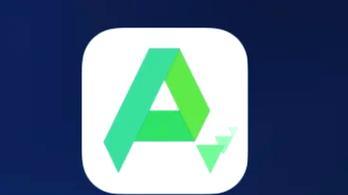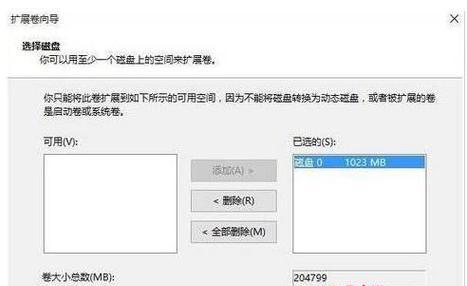在现代企业中,IBM服务器广泛应用于各种规模的数据中心和网络环境中。为了确保服务器的稳定性和性能,定期更新操作系统是必不可少的。本文将详细介绍如何在IBM服务器上使用U盘进行系统安装,帮助您轻松完成这一过程。
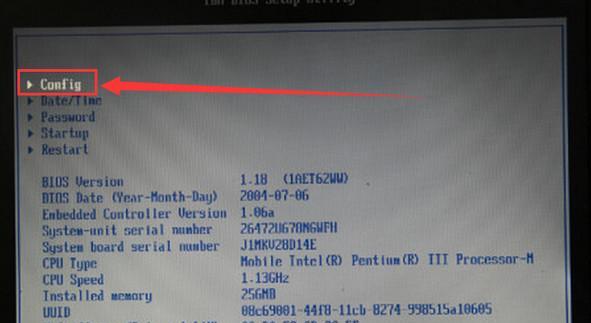
标题和
1.确认服务器型号和配置
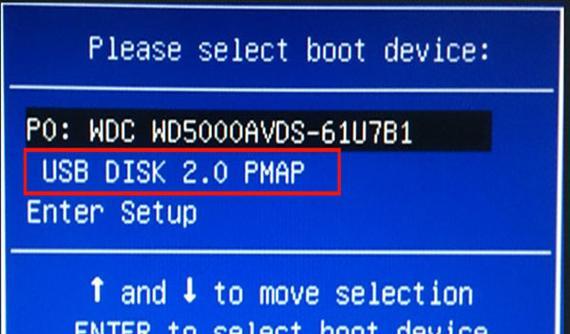
在进行系统安装之前,首先需要确认您所使用的IBM服务器的型号和配置,以便选择合适的操作系统版本和驱动程序。
2.下载并准备操作系统镜像文件
从IBM官方网站或其他可信来源下载所需的操作系统镜像文件,并确保文件完整无误。随后,使用专业工具,如UltraISO或WinRAR,将镜像文件解压缩到U盘中。
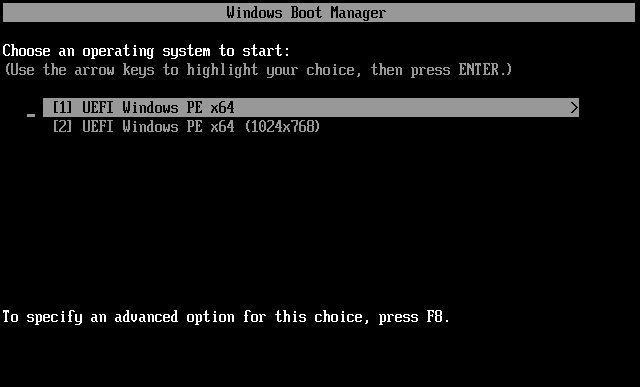
3.配置服务器启动顺序
在进行系统安装之前,需要进入服务器的BIOS界面,并将U盘作为启动顺序的首选项。通过重启服务器,按下相应的快捷键进入BIOS设置界面,然后在“Boot”或“启动”选项中设置U盘为第一启动设备。
4.进入操作系统安装界面
重新启动服务器后,U盘将被识别为启动设备,并自动进入操作系统安装界面。根据提示,选择合适的语言、时区和键盘布局等选项。
5.创建系统分区
在进入系统安装向导之前,需要创建适当的系统分区。通过选择“自定义安装”选项,可以对服务器硬盘进行分区操作。
6.选择安装位置和设置
选择服务器硬盘上的目标安装位置,并进行必要的设置,如用户名、密码和网络配置等。确保设置无误后,可以开始安装过程。
7.安装操作系统和驱动程序
根据操作系统安装向导的指引,等待系统自动将操作系统文件和驱动程序安装到服务器硬盘上。这一过程可能需要一些时间,请耐心等待。
8.完成系统安装和重启
安装完成后,系统会提示您重新启动服务器。请按照提示操作,并确保移除U盘。重新启动后,服务器将进入新安装的操作系统。
9.进行必要的更新和配置
在进入新的操作系统之前,确保及时进行必要的更新和配置,以确保服务器的安全性和性能。
10.安装必要的应用程序和服务
根据您的需求,安装必要的应用程序和服务,以满足服务器的功能需求。
11.进行系统优化和性能调整
根据服务器的具体用途和负载需求,对系统进行优化和性能调整,以获得更好的运行效果。
12.测试和验证服务器功能
安装完成后,进行必要的测试和验证,确保服务器的功能正常,并满足您的业务需求。
13.定期备份和维护
为了保护数据安全并确保服务器的稳定性,定期备份数据和进行系统维护工作是必不可少的。
14.解决常见问题和故障
在运行过程中,可能会遇到一些常见问题和故障。了解和解决这些问题可以帮助您更好地管理服务器并提高效率。
15.寻求专业支持和建议
如果您遇到复杂的问题或需要专业支持和建议,请及时寻求IBM或其他相关厂商的技术支持,以获得最佳的解决方案。
使用U盘在IBM服务器上进行系统安装是一项相对简单而重要的任务。通过按照本文提供的步骤和注意事项进行操作,您可以轻松完成系统安装,并为企业的数据中心和网络环境提供稳定可靠的支持。记住定期备份数据和进行系统维护是确保服务器稳定性和性能的重要措施。如果遇到问题,不要犹豫寻求专业支持和建议。