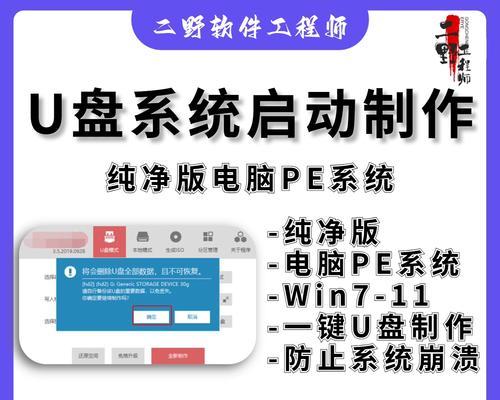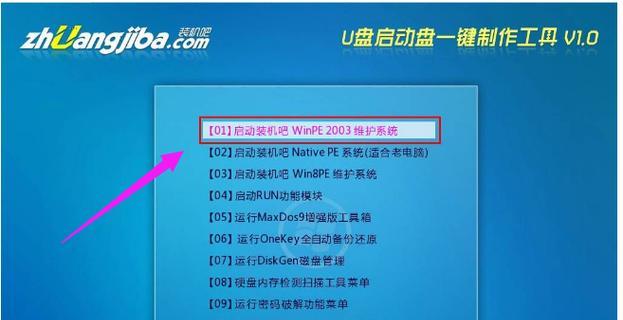在日常使用电脑过程中,我们可能会遇到需要重新安装操作系统的情况。而使用U盘制作启动盘,则能够帮助我们更加方便地进行操作系统的安装。本文将详细介绍如何制作win7U盘启动盘,并教你一步步完成操作系统的安装。
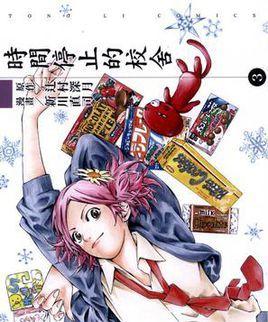
准备所需材料和工具
在制作win7U盘启动盘之前,首先需要准备一台可用的电脑,一根容量不小于8GB的U盘,以及一个能够将ISO文件写入U盘的制作工具。
下载win7操作系统镜像文件
在制作U盘启动盘之前,我们需要下载win7操作系统的ISO镜像文件。可以在官方网站或可信赖的第三方网站上下载。
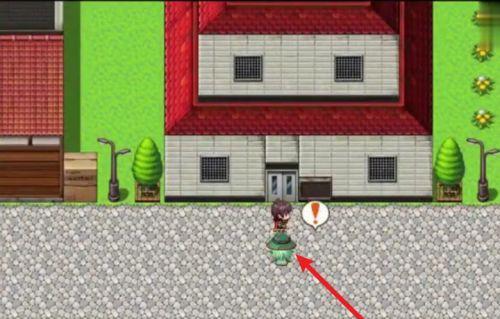
选择合适的制作工具
目前有许多U盘启动盘制作工具可供选择,如Rufus、UltraISO等。我们需要根据自己的需求和操作习惯选择合适的工具。
安装制作工具并打开
在选择好制作工具后,我们需要将其安装到电脑上,并打开准备开始制作U盘启动盘的准备工作。
选择U盘和镜像文件
在制作工具中,我们需要选择要写入的U盘,并从本地磁盘中选择下载好的win7镜像文件。

设置U盘分区和格式化
在进行写入操作之前,我们需要对U盘进行分区和格式化,确保其能够正常写入镜像文件。
开始写入操作
设置好U盘的分区和格式化之后,我们就可以点击开始按钮,让制作工具开始将win7镜像文件写入U盘。
等待写入完成
写入过程可能会花费一些时间,我们需要耐心等待直到写入完成。
检查U盘启动盘是否制作成功
在写入完成后,我们可以通过重新启动电脑并从U盘启动来验证是否成功制作了win7U盘启动盘。
设置电脑从U盘启动
如果U盘启动成功,则需要在BIOS中设置电脑从U盘启动。具体设置方法可能因电脑品牌而异,请参考相应的说明手册。
选择安装选项
在重启电脑后,我们需要选择相应的安装选项,如语言、时区、许可条款等。
开始安装操作系统
在确认安装选项后,我们可以点击开始按钮,让电脑开始安装win7操作系统。
等待安装完成
安装过程可能会需要一些时间,请耐心等待直到安装完成。
设置个性化选项
在安装完成后,我们可以根据自己的需求进行一些个性化设置,如用户账户、主题、壁纸等。
恢复U盘默认状态
在完成系统安装后,我们可以将U盘重新格式化,以恢复其默认状态并释放空间。
通过本文的教程,我们详细了解了如何制作win7U盘启动盘,并顺利完成了系统的安装。制作U盘启动盘不仅可以提高系统安装效率,还可以方便快捷地解决一些系统问题。希望本文能够帮助到需要重新安装win7操作系统的读者们。