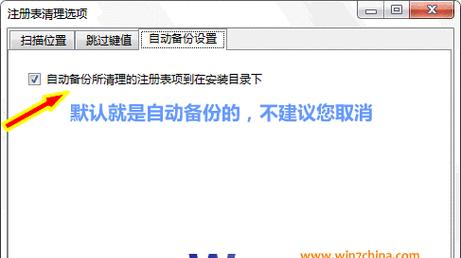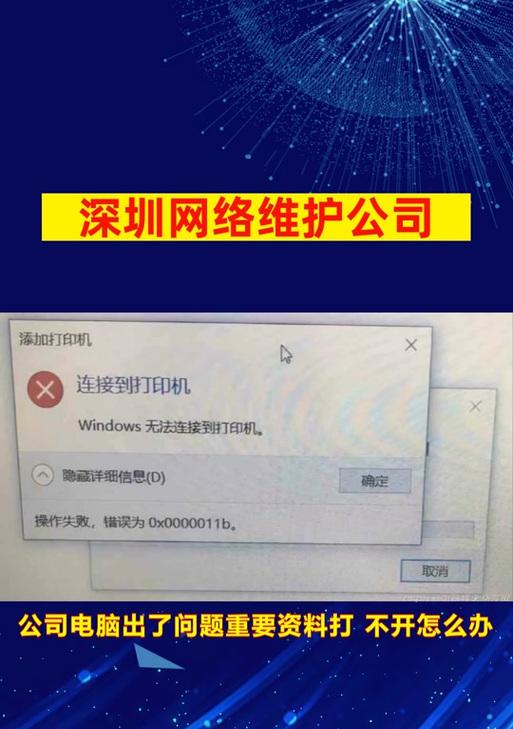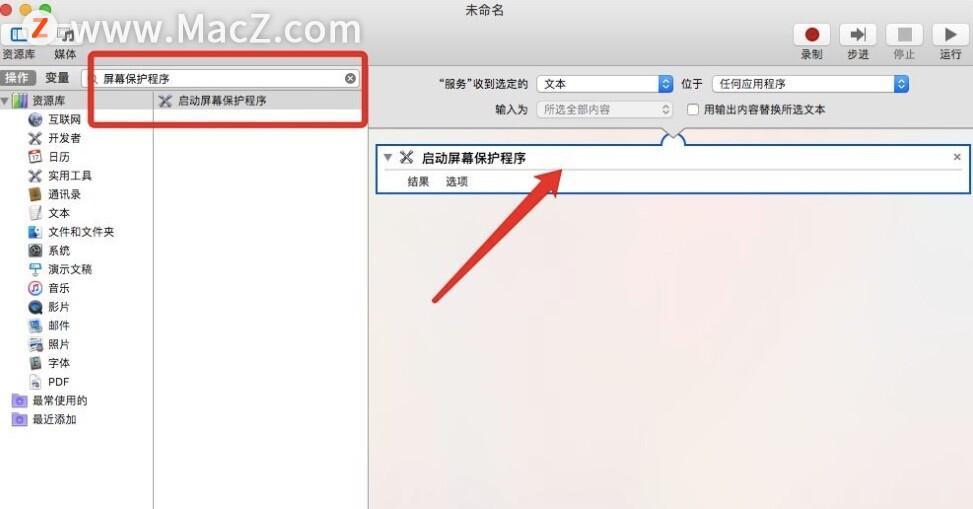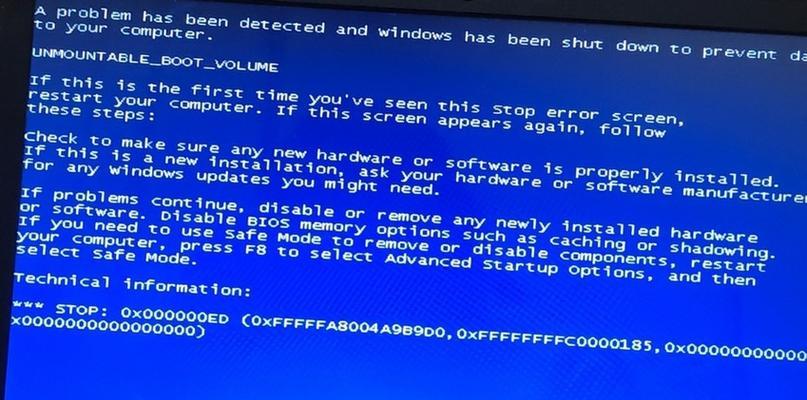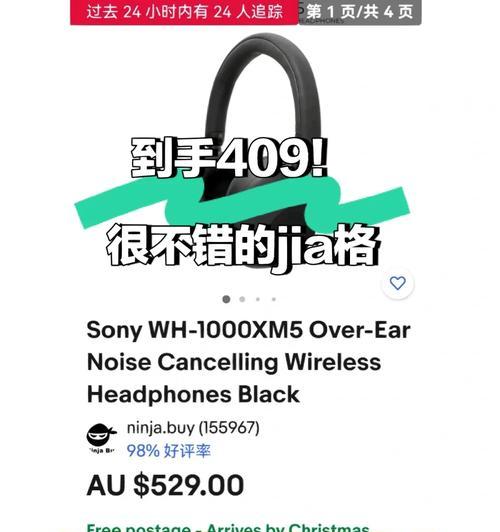在使用计算机的过程中,有时候我们需要进入BIOS设置来调整一些硬件和系统配置,但是许多用户对于如何进入BIOS设置并不了解。本文将详细介绍在Windows操作系统下如何进入BIOS设置,帮助读者轻松进行必要的调整。
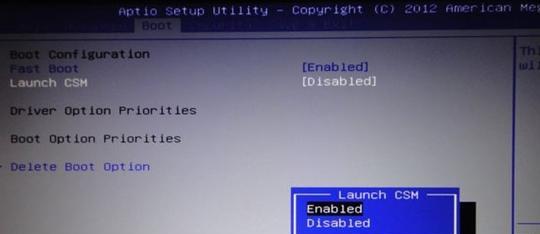
1.BIOS是什么?
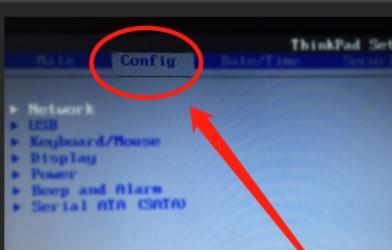
在进入具体的设置方法之前,首先我们需要了解什么是BIOS。BIOS(BasicInput/OutputSystem)是一种固化在计算机主板上的固件,它包含了计算机最基本的输入输出功能以及硬件初始化程序。
2.为什么需要进入BIOS?
有时候我们需要进入BIOS设置来调整硬件配置、更改启动顺序、修复某些硬件故障等。进入BIOS设置可以让我们对计算机的硬件和系统进行更加精确的控制。
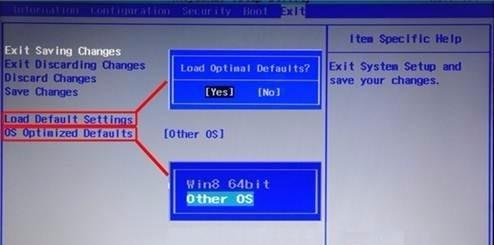
3.设置BIOS的快捷键
不同的计算机厂商可能使用不同的快捷键来进入BIOS设置,常见的包括F2、F10、DEL等。在计算机开机时,通过按下相应的快捷键即可进入BIOS设置界面。
4.使用Windows设置界面进入BIOS
在Windows10操作系统中,可以通过设置界面进入BIOS。打开“开始菜单”,点击“设置”图标,然后选择“更新和安全”,再点击“恢复”选项卡,最后点击“立即重新启动”按钮,在重启过程中选择“疑难解答”->“高级选项”->“UEFI固件设置”即可进入BIOS设置。
5.使用高级启动选项进入BIOS
另一种方法是使用高级启动选项来进入BIOS设置。在Windows10中,按住Shift键,同时点击“开始菜单”中的“电源”图标,选择“重新启动”。在重启过程中,选择“疑难解答”->“高级选项”->“UEFI固件设置”即可进入BIOS设置。
6.使用快速启动菜单进入BIOS
对于一些笔记本电脑,可以通过快速启动菜单来进入BIOS设置。在计算机开机时,按住F12或者ESC键,可以进入快速启动菜单,在菜单中选择“UEFI固件设置”即可进入BIOS设置。
7.关机状态下进入BIOS
对于某些计算机,需要在关机状态下通过特定的操作来进入BIOS设置。例如,可以按住电源按钮几秒钟,然后松开,再按下电源按钮即可进入BIOS设置。
8.BIOS设置界面的操作方法
进入BIOS设置后,我们可以使用键盘上的方向键和回车键来在界面中进行导航和选择。不同的BIOS版本和厂商会略有差异,但大体上都提供了一些常用的选项,如启动顺序、硬件配置、安全选项等。
9.修改启动顺序
通过进入BIOS设置,我们可以调整计算机的启动顺序。在启动选项中,选择“Boot”或“启动”,然后调整启动设备的顺序,以确保计算机首先从正确的设备启动。
10.调整硬件配置
在BIOS设置中,我们可以调整计算机的硬件配置,如CPU频率、内存时钟频率、风扇转速等。注意在进行这些调整之前要充分了解硬件的规格和相应的安全风险。
11.修改安全选项
在BIOS设置中,我们还可以调整一些安全选项,如密码保护、启动安全检查等。通过设置密码保护,可以提高计算机的安全性。
12.保存并退出BIOS设置
在完成所有需要的调整后,我们需要保存并退出BIOS设置。在BIOS设置界面中,选择“Exit”或“退出”,然后选择“SaveChangesandExit”或“保存并退出”选项,即可保存设置并重新启动计算机。
13.BIOS设置的注意事项
进入BIOS设置时需要谨慎操作,避免对重要设置进行不正确的调整。如果不确定某个选项的含义或作用,最好先查阅相关文档或咨询专业人士。
14.不同计算机品牌的BIOS设置方法
不同的计算机品牌可能有不同的BIOS设置方法,例如戴尔、惠普、联想等。对于特定品牌的计算机,可以查阅相关品牌的官方文档来获取准确的进入BIOS设置方法。
15.
进入BIOS设置是调整计算机硬件和系统配置的必要步骤,本文介绍了在Windows操作系统下多种进入BIOS设置的方法,希望读者能够根据自己的实际情况选择合适的方法,并谨慎操作BIOS设置,以确保计算机正常运行。