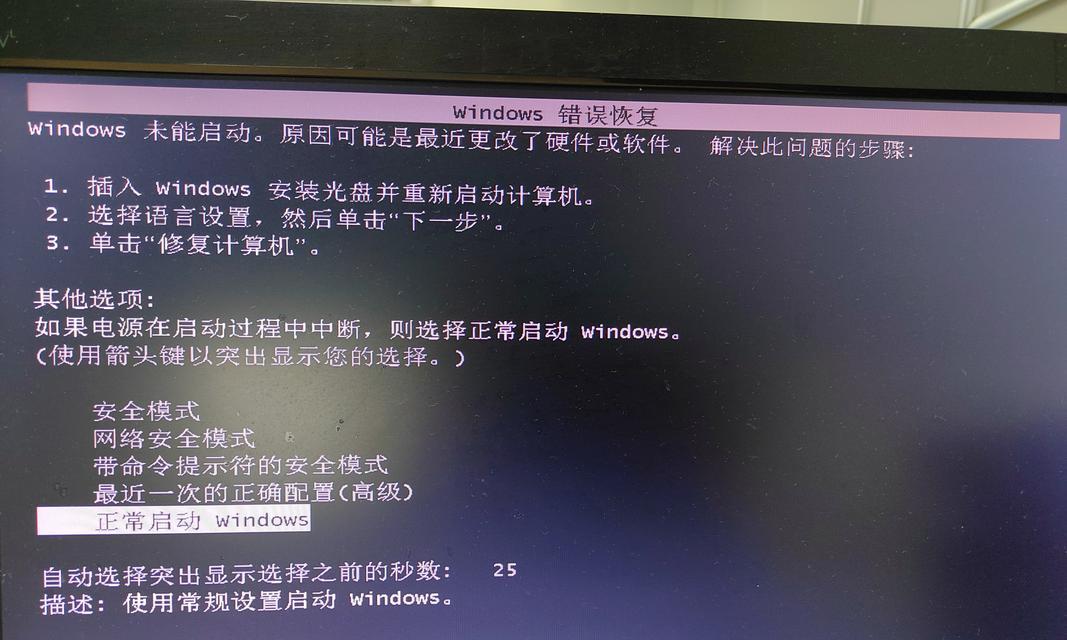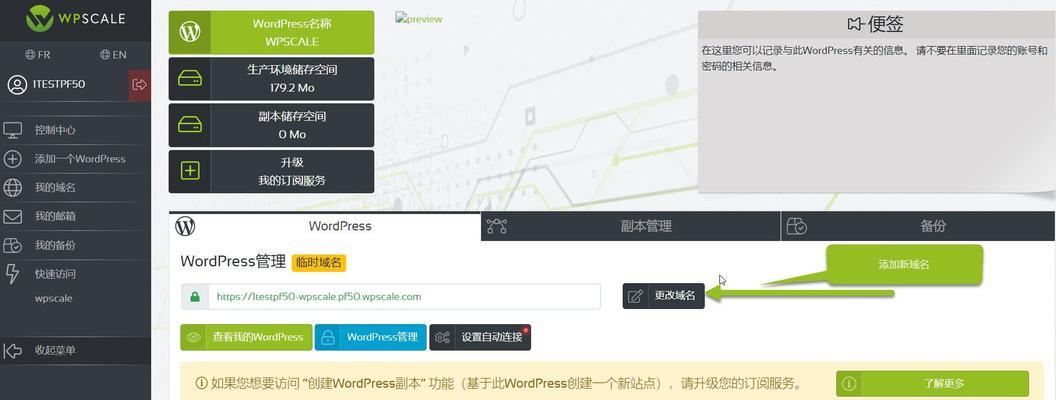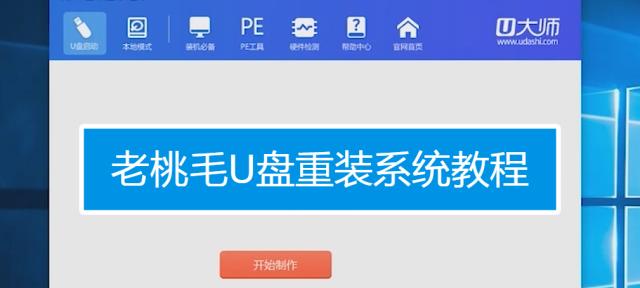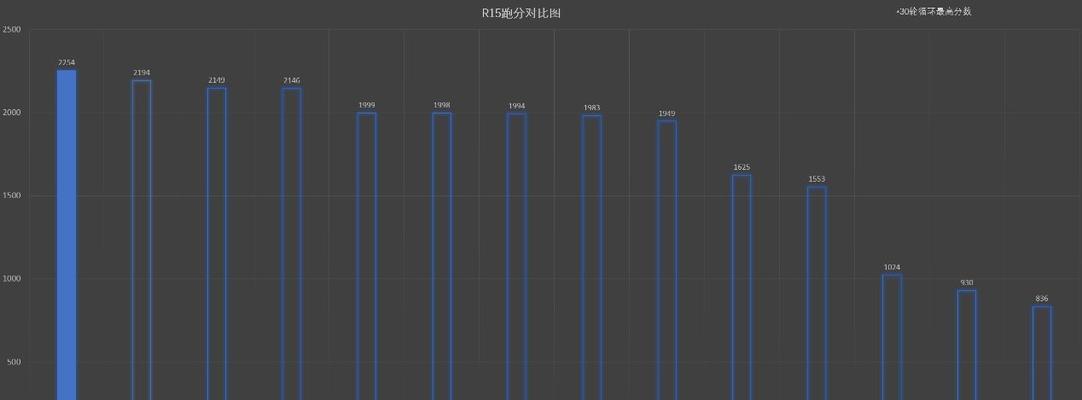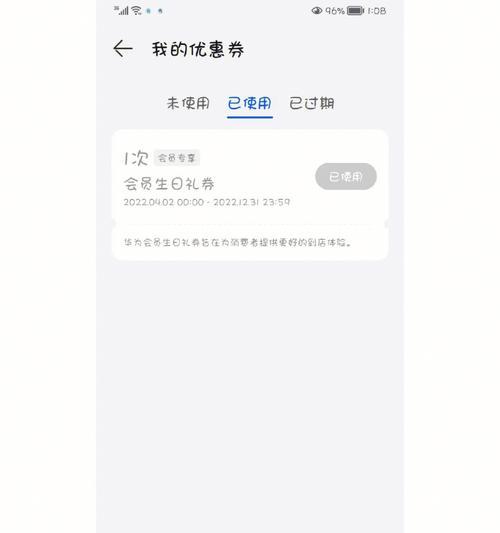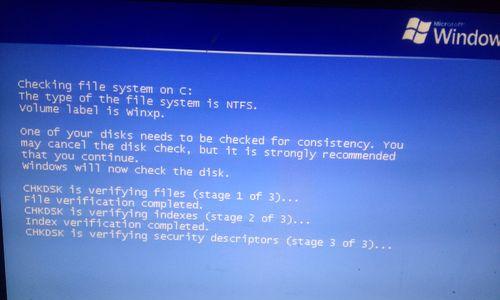随着信息技术的快速发展,数据处理已经成为人们工作中不可或缺的一部分。而Excel表格作为一种常见的电子表格软件,其合并数据功能非常实用且易于操作。本文将介绍一些常用的Excel表格合并数据方法,帮助读者提高数据处理效率。
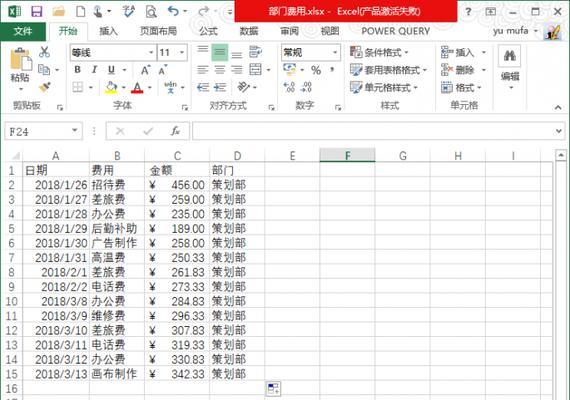
一:合并相邻单元格
在Excel表格中,可以通过合并相邻单元格的方式将多个单元格合为一个大单元格。选中需要合并的单元格,然后在"开始"选项卡中的"对齐"组中找到"合并与居中"按钮,点击后即可实现单元格合并。
二:合并不相邻单元格
如果需要合并不相邻的单元格,可以先选中第一个单元格,然后按住Ctrl键选中其他需要合并的单元格,最后再进行合并操作。这样可以将不连续的多个单元格合并为一个大单元格。
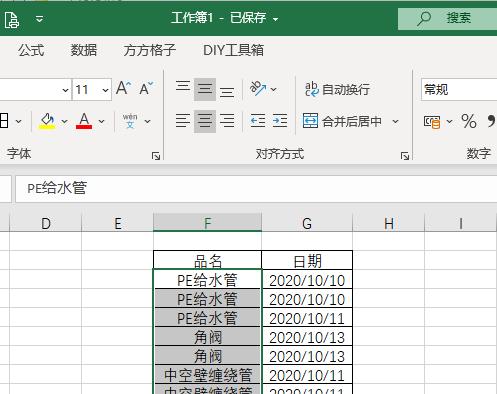
三:合并行或列
当需要合并整行或整列时,只需选中需要合并的行或列,在"开始"选项卡中的"对齐"组中找到"合并与居中"按钮进行操作。合并后的行或列将变为一个大单元格。
四:取消合并单元格
在Excel表格中,取消合并单元格也非常简单。选中已经合并的单元格,然后在"开始"选项卡中的"对齐"组中找到"取消合并单元格"按钮,点击即可取消合并。
五:合并行或列标题
在处理数据时,有时候需要将行或列标题合并以便更好地展示数据。选中需要合并的行或列标题,然后在"开始"选项卡中的"对齐"组中找到"合并与居中"按钮进行操作。
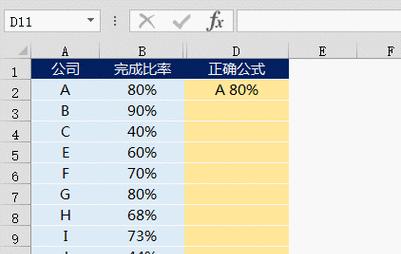
六:合并多个表格
当需要将多个表格合并成一个大表格时,可以通过复制粘贴的方式实现。首先选中要复制的表格,然后按下Ctrl+C进行复制,接着在目标位置按下Ctrl+V进行粘贴。
七:合并不同工作簿的数据
如果需要将不同工作簿中的数据合并到一个工作簿中,可以通过以下步骤实现。先打开目标工作簿,然后选择要复制的工作簿,在菜单栏中选择"编辑"->"复制",接着切换回目标工作簿,选择要粘贴的位置,再选择"编辑"->"粘贴"即可。
八:合并不同工作表的数据
如果需要将不同工作表中的数据合并到一个工作表中,可以通过以下步骤实现。首先打开目标工作表,然后选择要复制的工作表,在菜单栏中选择"编辑"->"复制",接着切换回目标工作表,选择要粘贴的位置,再选择"编辑"->"粘贴"即可。
九:合并指定范围内的数据
有时候只需要合并表格中的指定范围内的数据,可以通过设置合并单元格的方式实现。选中需要合并的范围,然后在"开始"选项卡中的"对齐"组中找到"合并与居中"按钮进行操作。
十:合并数据时保留原有格式
在合并数据时,如果想保留原有单元格的格式,可以使用合并后保留格式的功能。在合并单元格后出现的下拉箭头中选择"合并后保留格式"选项。
十一:合并数据时保留原有数值
在合并数据时,如果想保留原有单元格的数值,可以使用合并后保留数值的功能。在合并单元格后出现的下拉箭头中选择"合并后保留数值"选项。
十二:合并数据时保留原有公式
在合并数据时,如果想保留原有单元格的公式,可以使用合并后保留公式的功能。在合并单元格后出现的下拉箭头中选择"合并后保留公式"选项。
十三:合并数据时自动调整列宽
在合并数据时,为了使得合并后的数据能够完整显示,可以选择自动调整列宽的功能。在合并单元格后出现的下拉箭头中选择"自动调整列宽"选项。
十四:合并数据时居中显示
在合并数据时,可以选择将合并后的单元格居中显示。在合并单元格后出现的下拉箭头中选择"居中"选项。
十五:合并数据时添加边框
在合并数据时,可以选择为合并后的单元格添加边框以增加其可读性。在合并单元格后出现的下拉箭头中选择"边框"选项,然后选择所需的边框样式即可。
通过本文的介绍,我们可以看到,Excel表格合并数据的方法是非常简单且灵活的。无论是合并相邻单元格、合并不相邻单元格,还是合并行或列、合并多个表格,都可以轻松实现。同时,我们还可以根据需求选择保留原有格式、数值或公式,并且可以自动调整列宽、居中显示或添加边框,使得合并后的数据更加美观。希望本文对读者能够提供一些帮助,提高数据处理效率。